SSH Raspberry Pi IoT From Anywhere (Android) Free Guide
Are you ready to transform your Internet of Things (IoT) projects into something truly mobile and accessible, all without breaking the bank?
This guide promises to equip you with the knowledge and tools to remotely access and manage your Raspberry Pi-powered IoT devices from anywhere in the world, completely free of charge, using the power of Android.
The allure of the Internet of Things lies in its promise of seamless connectivity and remote control. Imagine monitoring your home security system while you're on vacation, adjusting your smart thermostat from the office, or even managing a remote sensor network in a completely different country. The potential is vast, and with a Raspberry Pi at the heart of your IoT projects, this potential is within your grasp.
- Access Your Raspberry Pi Remote Access Guide Tips
- Discover The World Of Country Music Origins Evolution
Thankfully, the dream of remote IoT device management doesn't require expensive subscriptions or complex setups. The key lies in SSH (Secure Shell), a powerful and secure protocol that allows you to establish a secure connection to your Raspberry Pi over the internet. This guide will serve as your roadmap, leading you through the process of configuring SSH access, ensuring your devices are accessible, and maintaining their security.
We will explore the fundamental concepts of SSH, provide step-by-step instructions for setup, and offer valuable insights into troubleshooting common issues. From enabling SSH on your Raspberry Pi to choosing the right Android app, we'll cover every aspect of the process.
With SSH, you can securely connect to your Raspberry Pi and manage your IoT projects with ease. The ability to SSH raspberry pi iot from anywhere for free is a powerful feature that
- Remoteiot Ssh Android Securely Access Manage Iot Devices
- Remote Iot Monitoring On Android Your Ultimate Guide
This guide shows you how to set remote access to your raspberry pi from anywhere using the powerful ngrok tool.
Accessing your pi remotely unlocks all kinds of.
When remote accessing your raspberry pi, its essential to consider security.
What is ssh and why is it important for raspberry pi iot?
Setting up ssh access to your raspberry pi is simpler
Learn how to securely connect to your raspberry pi or iot device remotely over the internet without the need for port forwarding.
The ability to ssh raspberry pi iot from anywhere for free is a powerful feature that.
Before you can use ssh raspberry pi iot from anywhere download android, you need to enable ssh on your raspberry pi.
As the internet of things (iot) continues to expand, ssh raspberry pi iot from anywhere android has become an essential skill for tech enthusiasts and professionals alike.
| Feature | Description |
|---|---|
| Remote Access | Connect to your Raspberry Pi from anywhere with an internet connection. |
| Security | SSH provides a secure, encrypted connection, protecting your data. |
| Free of Charge | Utilize free tools and Android apps to avoid subscription fees. |
| Versatility | Manage your IoT projects, access files, and execute commands remotely. |
| Ease of Use | Simplified setup process with clear, step-by-step instructions. |
To fully understand the potential, consider some real-world examples. Imagine a hobbyist using their Raspberry Pi to monitor environmental conditions in a remote location. With SSH, they can access real-time data, adjust sensor configurations, and troubleshoot issues from the comfort of their home. For a professional developer, SSH enables remote debugging and deployment of software updates to deployed IoT devices, streamlining the development process and reducing downtime. These scenarios highlight the transformative power of remote access.
The core component of this process is the SSH protocol. SSH is a cryptographic network protocol that provides a secure channel over an unsecured network. In simpler terms, it creates a "tunnel" through which you can securely communicate with your Raspberry Pi. This tunnel encrypts all the data transmitted, protecting it from eavesdropping and ensuring that only authorized users can access your device. This security is particularly important when accessing devices over public Wi-Fi networks or the open internet.
The first and most crucial step is to enable SSH on your Raspberry Pi. This can be done through several methods. The most common is to access your Raspberry Pi directly, either by connecting a monitor and keyboard or by accessing it through an existing network connection. This guide assumes you have initial access to your Raspberry Pi. If you dont, setting up your Raspberry Pi involves installing the operating system (typically Raspberry Pi OS), connecting it to your network, and ensuring it has a stable internet connection.
Once you have access to the Raspberry Pi's command line interface (CLI), you can enable SSH. There are a few different ways to do this:
- Using the Raspberry Pi Configuration Tool (raspi-config): This is the easiest and recommended method for beginners. Type `sudo raspi-config` in the terminal and press Enter. Navigate to "Interface Options," select "SSH," and then enable it. Follow the prompts to confirm your choice.
- Using the Command Line: You can also enable SSH directly using the command line. Execute the command `sudo systemctl enable ssh` and then `sudo systemctl start ssh`.
- Via the SD Card Configuration: If you do not have immediate access to the CLI (for example, if you are setting it up for the first time and do not have a monitor available), you can enable SSH by creating an empty file named "ssh" (without any file extension) on the boot partition of your SD card. Place this file in the root directory of the boot partition when you write the OS image to your SD card. This triggers SSH to be enabled automatically on the first boot.
After enabling SSH, it's important to configure your Raspberry Pi's network settings. This ensures you can connect to it from your Android device. The essential steps include:
- Identifying Your Raspberry Pi's IP Address: You'll need to know your Raspberry Pi's IP address to connect to it. You can find this in raspi-config or by using the `ip addr` command in the terminal.
- Static IP Address (Recommended): For ease of use, it's best to assign a static IP address to your Raspberry Pi. This prevents the IP address from changing, which can disrupt your remote access. You can set a static IP in raspi-config or in your router's settings.
Now, the stage is set to venture onto your Android device. Numerous free SSH clients are available in the Google Play Store, each offering slightly different features and user interfaces. Popular choices include:
- JuiceSSH: A widely used and feature-rich SSH client with a user-friendly interface.
- Termius: Another excellent option known for its clean design and cross-platform capabilities.
- ConnectBot: An older, but still reliable, open-source SSH client.
For this tutorial, we'll use JuiceSSH as an example, but the process is similar for other apps:
- Download and Install: Download and install your chosen SSH client from the Google Play Store.
- Launch and Configure: Open the app. You'll typically be presented with a screen to add a new connection.
- Enter Connection Details: Enter the following details:
- Host: This is your Raspberry Pi's IP address.
- Username: The username you use to log in to your Raspberry Pi (typically "pi").
- Password: The password for the above user.
- Connect: Tap "Connect" or a similar button to initiate the connection.
If everything is configured correctly, you should be prompted to accept the SSH key fingerprint (if it's the first time connecting). Then, you should be successfully connected to your Raspberry Pi's command line interface.
While connecting directly to your Raspberry Pi's IP address works, it's important to note that your IP address may change over time, especially if you do not have a static IP address. This can make it difficult to establish a consistent connection. Luckily, there are solutions to this problem such as Dynamic DNS (DDNS) services.
DDNS providers offer a service that automatically updates your domain name with your current IP address. When your IP address changes, the DDNS service will update your domain name to reflect the new IP address, allowing you to access your Raspberry Pi using a memorable domain name.
The process typically involves:
- Choosing a DDNS Provider: Several free DDNS providers exist, such as DuckDNS, No-IP, and DynDNS. Choose a provider and create an account.
- Setting Up a Domain Name: With a DDNS provider, you'll register a subdomain (e.g., `yourproject.duckdns.org`).
- Configuring the DDNS Client on Your Raspberry Pi: Most DDNS providers offer scripts or client software that you can install on your Raspberry Pi. This software automatically updates the DDNS service with your IP address. This usually involves installing a client and entering your login details.
- Using the Domain Name: Once the DDNS service is configured, you can use your domain name in your SSH client instead of your IP address.
Port forwarding and security are fundamental considerations for secure remote access. SSH, by default, uses port 22. If your Raspberry Pi is behind a router, you need to configure port forwarding on your router to forward external traffic on port 22 to your Raspberry Pi's internal IP address. This tells the router where to send incoming SSH requests.
Here's how to configure port forwarding:
- Access Your Router's Configuration: Open your web browser and enter your router's IP address (usually 192.168.1.1 or 192.168.0.1). Enter your router's username and password to log in.
- Find the Port Forwarding Section: Look for a section labeled "Port Forwarding," "Virtual Servers," or similar.
- Create a New Rule: Create a new rule with the following information:
- Service Name: SSH or a descriptive name.
- Protocol: TCP.
- External Port: 22.
- Internal Port: 22.
- Internal IP Address: Your Raspberry Pi's IP address.
- Save the Configuration: Save the changes to your router's configuration.
With port forwarding configured, you can now access your Raspberry Pi from outside your home network using your public IP address (the IP address assigned to your router by your internet service provider) along with the port number (22).
Security is paramount when setting up remote access. Several steps will help ensure your SSH connection is secure:
- Change the Default Password: Immediately change the default password for the "pi" user. Strong passwords are a must. Use a combination of uppercase and lowercase letters, numbers, and symbols.
- Disable Password Authentication and Use SSH Keys: This increases security. SSH keys provide a more secure way to authenticate than passwords. Generating and using SSH keys is recommended, particularly for regular remote access.
- Limit Login Attempts: Configure your Raspberry Pi to limit the number of login attempts to prevent brute-force attacks.
- Firewall Configuration: Configure a firewall (e.g., `ufw`) on your Raspberry Pi to only allow SSH connections from specific IP addresses or networks.
- Keep Your System Updated: Regularly update your Raspberry Pi's operating system and installed software to patch security vulnerabilities.
- Consider Using a Non-Standard SSH Port: As an additional security measure, consider changing the SSH port to a non-standard port number other than 22 to make it harder for automated attacks.
Troubleshooting SSH connections involves methodical steps to resolve connection issues.
- Verify the IP Address: Double-check your Raspberry Pi's IP address.
- Check Network Connectivity: Ensure your Raspberry Pi is connected to the internet. Ping the Raspberry Pi's IP address from your Android device to test connectivity.
- Firewall Rules: Verify that no firewalls are blocking the SSH connection.
- Router Settings: Check that port forwarding is correctly set up in your router.
- SSH Service Status: Make sure that the SSH service is running on the Raspberry Pi by using the command `sudo systemctl status ssh`.
- Log Files: Check the SSH server logs on the Raspberry Pi for error messages using `sudo journalctl -u ssh`.
This guide provides the basic structure of remote access to your Raspberry Pi. However, several additional tools can be employed for advanced management and improved usability.
- Ngrok: This powerful tool allows you to expose your Raspberry Pi to the internet without needing to configure port forwarding manually. Ngrok creates a secure tunnel to your device, making it accessible from anywhere with an internet connection. Ngrok is simple to set up and can be very useful.
- Webmin: A web-based system administration interface that allows you to manage your Raspberry Pi through a web browser. Webmin offers a user-friendly graphical interface for tasks such as system monitoring, user management, and software installation.
- VNC (Virtual Network Computing): VNC allows you to access your Raspberry Pi's graphical desktop remotely. While not strictly SSH, VNC is a powerful tool for remote desktop access and control. Several VNC server options are available for the Raspberry Pi.
The ability to SSH raspberry pi iot from anywhere for free is a powerful feature that.
By the end of this guide, youll not only understand how to set up SSH for raspberry pi iot from anywhere but also learn how to do it for free using your android device.
The convergence of the Internet of Things (IoT) and the power of remote access through SSH opens a world of possibilities.
As the internet of things (iot) continues to expand, ssh raspberry pi iot from anywhere android has become an essential skill for tech enthusiasts and professionals alike.
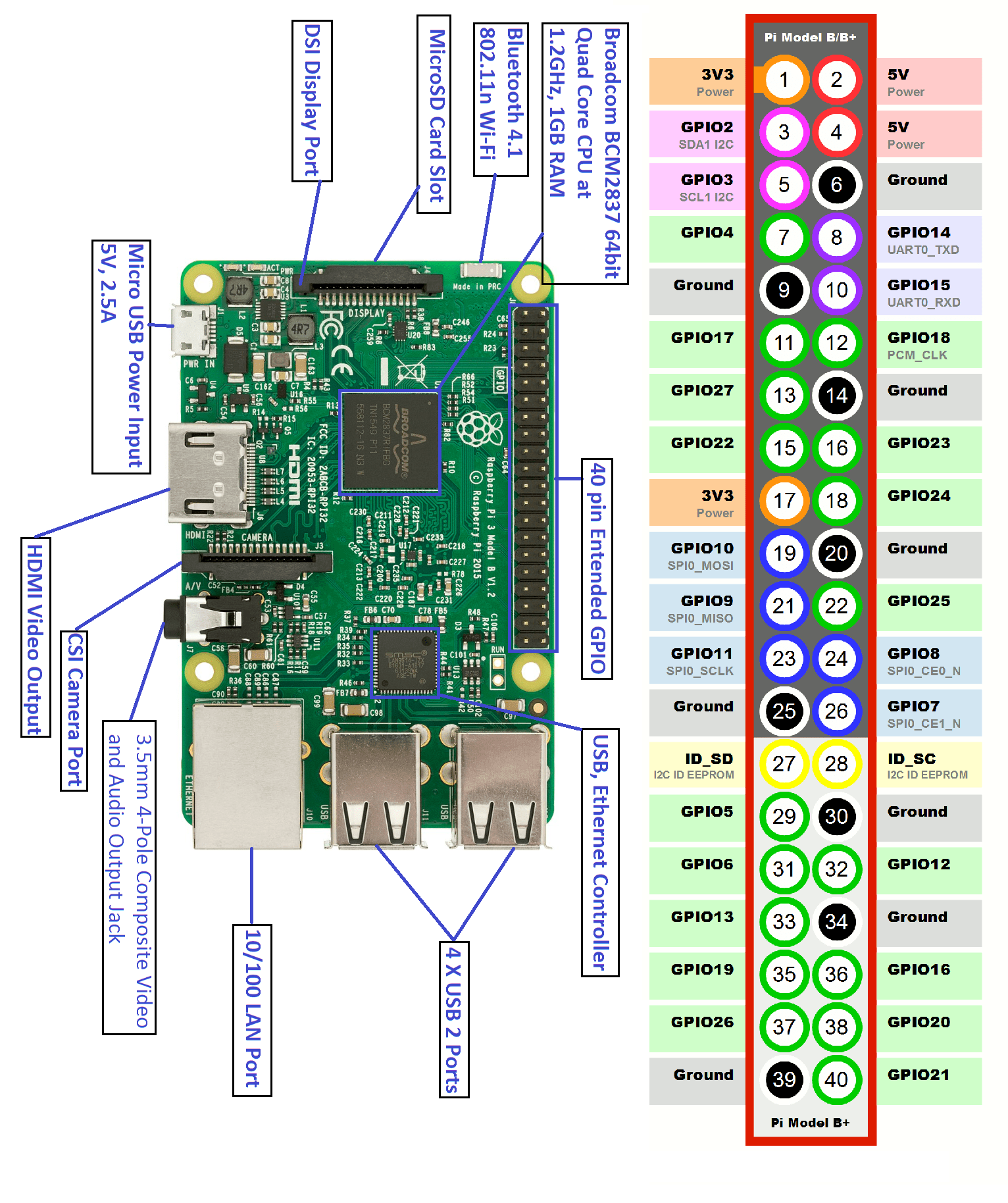
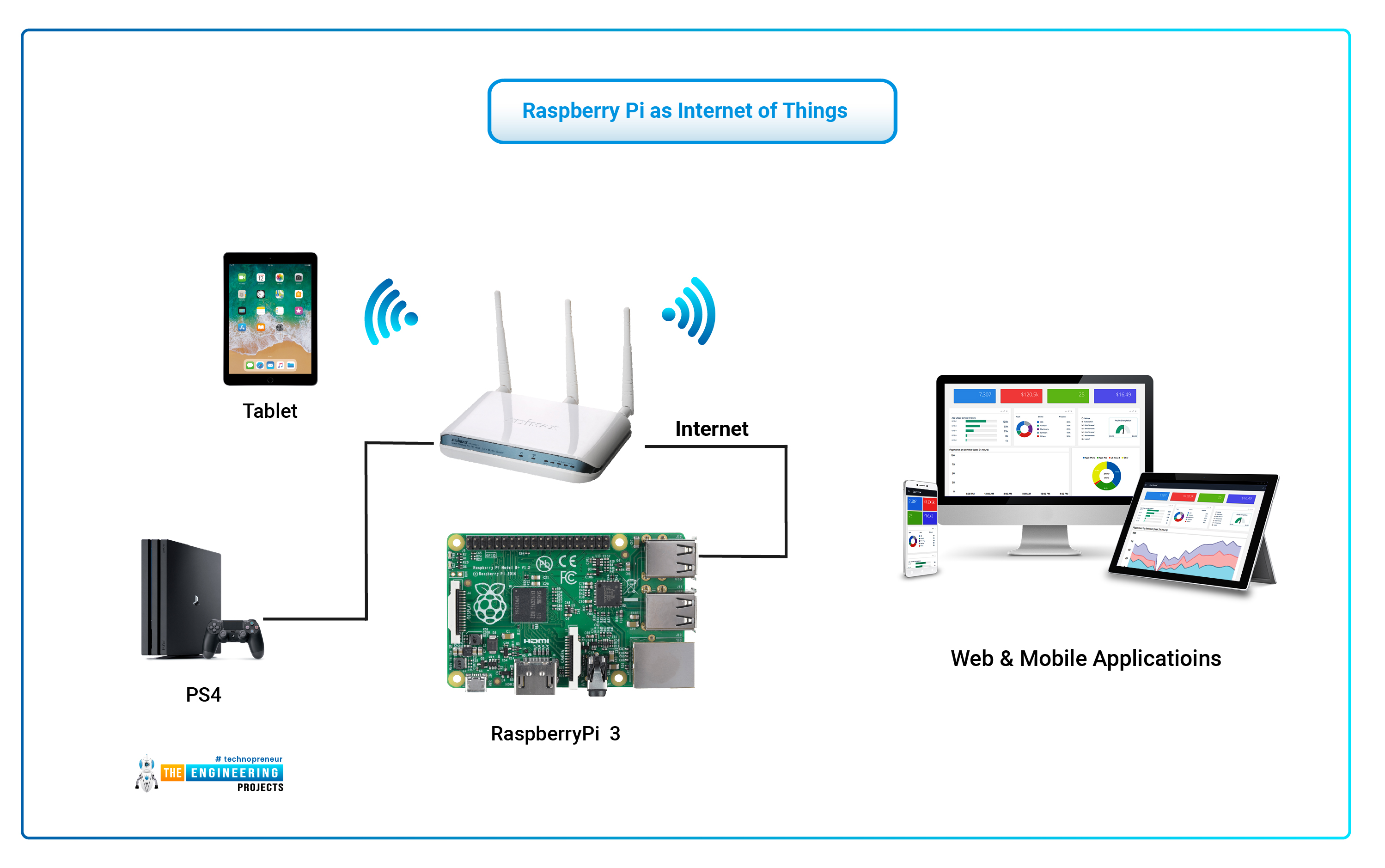

Detail Author:
- Name : Madelynn Morissette II
- Username : mheidenreich
- Email : josue.daniel@streich.com
- Birthdate : 1991-03-10
- Address : 2905 Claud Center Apt. 338 Port Emmieburgh, SC 13983-4017
- Phone : +1-281-814-9867
- Company : Powlowski, Ullrich and Carroll
- Job : License Clerk
- Bio : Nam perspiciatis debitis sapiente numquam iure qui sed. Debitis eos molestias voluptatem corrupti. Labore provident rem in iste ad. Dolore deserunt unde blanditiis sit vero qui.
Socials
tiktok:
- url : https://tiktok.com/@rutherford2023
- username : rutherford2023
- bio : Rerum ducimus doloribus minus quidem magni cum adipisci.
- followers : 3269
- following : 365
twitter:
- url : https://twitter.com/eliane_dev
- username : eliane_dev
- bio : Voluptate beatae alias nemo voluptates quidem. Non eum blanditiis iure eveniet eos rem. Sint ut molestias maiores.
- followers : 5149
- following : 2869
instagram:
- url : https://instagram.com/erutherford
- username : erutherford
- bio : Autem labore accusamus suscipit dolor ex. Eum eaque et non sapiente.
- followers : 1556
- following : 2647