Remote Access Your Raspberry Pi: Easy Guide & Free Methods!
Are you tired of being tethered to your desk, limited by the physical constraints of your Raspberry Pi? Unlock the boundless potential of your miniature marvel with the power of remote access, transforming your projects from local endeavors to global experiences.
The beauty of the Raspberry Pi lies in its versatility. From serving as a home media center to powering intricate IoT projects, its compact size and affordability make it a favorite among hobbyists and professionals alike. Yet, the convenience of this tiny computer can be hampered by its physical location. Imagine the freedom of managing your Pi from across the room, across town, or even across the globe. Eliminate the need for a keyboard, mouse, and monitor at the physical location of your Raspberry Pi, saving space, and making remote management seamless. Fortunately, the solutions are plentiful, and the benefits are substantial. From the command-line convenience of SSH to the graphical interface of VNC, a tailored remote access method awaits to enhance your Raspberry Pi experience. This article provides you with a comprehensive overview of the various ways to connect to your Raspberry Pi remotely, with different applications and their pros and cons. Whether you want to access your Pi's desktop, run commands, manage files, or even troubleshoot issues from anywhere in the world, we'll help you discover the optimal method for your unique project.
Remote access to your Raspberry Pi offers numerous advantages. Not only does it free you from the physical constraints of your setup, but it also allows you to manage your projects, files, and applications without being tied to a specific location. This flexibility is invaluable, whether you're a student, a professional, or a hobbyist. By eliminating the need for a dedicated keyboard, mouse, and monitor at the Pi's location, you can save both money and valuable space. Moreover, remote access enables you to monitor and control your Pi-powered devices from anywhere in the world, providing peace of mind and convenience.
- Master Remote Iot Raspberry Pi Vpc Ssh Free Downloads
- Knox Joliepitt From Birth To Today All You Need To Know
| Feature | Details |
|---|---|
| Why Remote Access Matters | Control and manage Raspberry Pi projects from anywhere. Freedom from location constraints. |
| Benefits | Save money, save space, manage projects remotely, troubleshoot issues remotely. |
| Key Technologies | SSH (Secure Shell) and VNC (Virtual Network Computing). |
| Methods |
|
| Free Solutions | Chrome Remote Desktop, Raspberry Pi Connect, SSH, and VNC. |
| Paid Solutions | TeamViewer, RealVNC Cloud VNC Viewer |
| Requirements | Internet connection (for remote access from outside local network), Raspberry Pi, a computer or mobile device. |
| Use Cases | Home automation, remote monitoring, headless servers, software development, and more. |
| Considerations | Security (use strong passwords and secure protocols), network configuration (port forwarding, VPN), bandwidth limitations. |
Let's explore some of the most popular and effective methods for accessing your Raspberry Pi remotely. Many remote access methods are free, eliminating the need for additional hardware, and offering immense flexibility. Grab your Raspberry Pi, follow the steps in this guide, and start exploring the endless possibilities of remote access.
Raspberry Pi Connect: The Built-in Solution
Raspberry Pi Connect is a free screen sharing and remote shell service provided by Raspberry Pi. It is a secure remote access solution specifically designed for Raspberry Pi OS. This allows you to connect to your Raspberry Pi desktop and command line directly from any browser. This user-friendly approach makes it an excellent choice for beginners and those who desire a seamless experience.
- Bryant Hvac Your Guide To Reliable Heating Cooling Solutions
- Free Ssh Key Remote Iot Platform For Raspberry Pi Unlock Security
To use Raspberry Pi Connect, ensure your Raspberry Pi is running the latest version of Raspberry Pi OS. Then, visit the official Raspberry Pi documentation for detailed setup instructions. You'll typically need to enable the service within the Raspberry Pi OS settings. The primary advantage of Raspberry Pi Connect is its ease of setup and integration. It's designed to work flawlessly within the Raspberry Pi ecosystem, making it a quick and straightforward option. The built-in nature of Raspberry Pi Connect offers security and ease of use, streamlining the remote access process.
Chrome Remote Desktop: The Cross-Platform Champion
Chrome Remote Desktop, offered by Google, is a free and officially supported remote access solution. It provides native apps for Windows, macOS, Linux, iOS, and Android, making it incredibly versatile. This cross-platform support means you can control your Raspberry Pi from almost any device, including your phone, tablet, or another computer. After installing the Chrome Remote Desktop package on your Raspberry Pi, you simply log into a Google account on any Chrome browser or mobile app.
Installing Chrome Remote Desktop on your Raspberry Pi is a relatively straightforward process. First, ensure your Pi has internet access and install the necessary packages using the apt package manager. Then, follow the on-screen prompts to authorize remote access. A remote desktop connection application lets you control your Raspberry Pi from another computer as if you were sitting right in front of it. This means you can access your Pis desktop, run commands, manage files, and even troubleshoot issues from anywhere in the world. Chrome Remote Desktop is an excellent choice if you need a versatile solution that works across multiple devices and operating systems.
SSH (Secure Shell): The King of Remote Access
When it comes to remote login, SSH (Secure Shell) is the king. It's like the swiss army knife of remote access tools, providing secure communication between your computer and your Raspberry Pi. It's free and already built into most Linux distributions, including Raspberry Pi OS. SSH provides remote access to the Raspberry Pi terminal. It's perfect for those who prefer the command line and require a secure connection. SSH is a powerful tool for remote administration, file transfer, and executing commands.
Before you can use SSH, you'll need to enable it on your Raspberry Pi. Connect your Raspberry Pi to a monitor and keyboard for initial setup. In the Raspberry Pi configuration utility, you can enable SSH. Make sure you have a static IP address, or know the dynamic IP address of your Raspberry Pi. To copy a file named myfile.txt from your personal computer to a users home folder on your Raspberry Pi, run the following command from the directory containing myfile.txt, replacing the placeholder with the username you use to log in to your Raspberry Pi and the placeholder with your Raspberry Pis IP address: `scp myfile.txt @ : /home//`. SSH is an ideal choice for users comfortable with the command line and those who prioritize security and efficiency. It allows you to manage your Raspberry Pi without the overhead of a graphical interface.
VNC (Virtual Network Computing): Remote Desktop Access
In addition to remote shell access, you can also set up remote desktop access on your Raspberry Pi to control the device using a graphical user interface. This is useful for tasks that require a visual interface, such as browsing the web, watching videos, or using graphical software. VNC provides remote access to the Raspberry Pi desktop screen. Solutions like TeamViewer, VNC, or XRDP can provide remote access to a Raspberry Pi over the internet. A few extra configuration steps are required to make them work from anywhere, but its doable.
VNC allows you to view and interact with your Raspberry Pi's desktop remotely, offering a graphical experience similar to being physically present. Several VNC server options are available for the Raspberry Pi, including TightVNC and RealVNC. To set up VNC, you'll first need to install a VNC server on your Raspberry Pi and a VNC viewer on the device you'll be using to connect (e.g., your computer or phone). One of the best VNC viewers to use is RealVNCs cloud VNC viewer. Enter the URL:port to connect. Accessing your Raspberry Pi using VNC viewer, from the VNC viewer preview window, click the menu at the top of the screen and choose transfer files. Use the file picker to choose a file on your pc and click open.
Remote Desktop Protocol (RDP): The Windows-Friendly Option
RDP is the proprietary network protocol developed by Microsoft to connect to a remote desktop computer and access its graphical user interface. This guide shows how to set up a remote desktop connection with a Raspberry Pi using RDP on a Windows PC. This means you can access your Pis desktop, run commands, manage files, and even troubleshoot issues from anywhere in the world.
Since the Raspberry Pi acts as an RDP server, we need an RDP client to connect to the Raspberry Pi. Open remote desktop connection application on your Windows / Microsoft remote desktop on Mac. Enter the URL:port to connect. RDP is a solid choice if you predominantly work within a Windows environment, as it provides seamless integration with the Windows operating system. However, setting up RDP on a Raspberry Pi often requires installing third-party software like xRDP.
Beyond the Basics: Exposing SSH/VNC and Web Apps
To remotely control your Raspberry Pi from any device connected to the internet, you can expose SSH or VNC on your Raspberry Pi over the open internet, within a VPN, or using an external service like RealVNC's cloud VNC viewer. This involves configuring your router to forward the necessary ports to your Raspberry Pi. While effective, this approach requires a bit more technical know-how. An alternative is using a VPN (Virtual Private Network) which encrypts your internet traffic and provides a secure tunnel to your home network. Services like RealVNCs Cloud VNC Viewer offer a convenient way to access your Pi remotely.
Lets assume you have a node.js web server running on your Raspberry. To access a web app running on your Raspberry Pi from another device, use a browser and enter your Raspberry Pis IP address. This lets you view and interact with your Pi's web apps remotely, allowing you to interact with web-based interfaces, monitor sensors, or control your IoT devices from anywhere. You can also control the board from another device using SSH and VNC.
Security Considerations: Safeguarding Your Pi
Regardless of the remote access method you choose, security should be your top priority. Use strong passwords for your Raspberry Pi user accounts and, if possible, enable two-factor authentication. Keep your Raspberry Pi's operating system and software up to date to patch any security vulnerabilities. Consider using a firewall to restrict access to your Pi and only allow connections from trusted IP addresses. If you're exposing SSH or VNC to the internet, take extra precautions, such as changing the default SSH port and disabling password-based authentication (opting for key-based authentication instead).
Essential Commands and Configuration Steps
To copy a file named myfile.txt from your personal computer to a users home folder on your Raspberry Pi, run the following command from the directory containing myfile.txt, replacing the placeholder with the username you use to log in to your Raspberry Pi and the placeholder with your Raspberry Pis IP address: scp myfile.txt @ : /home//. Start by connecting your raspberry pi to a monitor and keyboard for initial setup. In the Raspberry Pi configuration utility, enable SSH access. If you are using SSH, here are some essential commands: `ssh @` (connect via SSH), `scp @:` (copy a file to the Raspberry Pi), `sudo apt update` (update package list), `sudo apt upgrade` (upgrade installed packages).
Troubleshooting Common Issues
If you encounter issues, start by checking your network connection and ensuring that your Raspberry Pi is connected to the internet. Verify that you have entered the correct IP address and port number. Make sure that the service you are trying to use (SSH, VNC, Chrome Remote Desktop, etc.) is enabled and running on your Raspberry Pi. Firewall rules and port forwarding configuration may also be a factor. If you are using a dynamic IP address, you may need to use a dynamic DNS service to ensure that you can always connect to your Pi, even if its IP address changes. Dont forget to restart your Raspberry Pi and the services after making changes.
Conclusion
In short, there are plenty of ways to connect Raspberry Pi remotely. Remote access to your Raspberry Pi unlocks a world of possibilities, whether you need to check camera feeds, tweak scripts, or just want to mess around. By choosing the right method for your needs and taking the necessary security precautions, you can enjoy the convenience and flexibility of remote access, transforming your projects and making them more accessible than ever. Embrace the freedom that remote access provides. Grab your Raspberry Pi, follow the steps in this guide, and start exploring the endless possibilities. Dont forget to leave a comment or share this article with your friends!
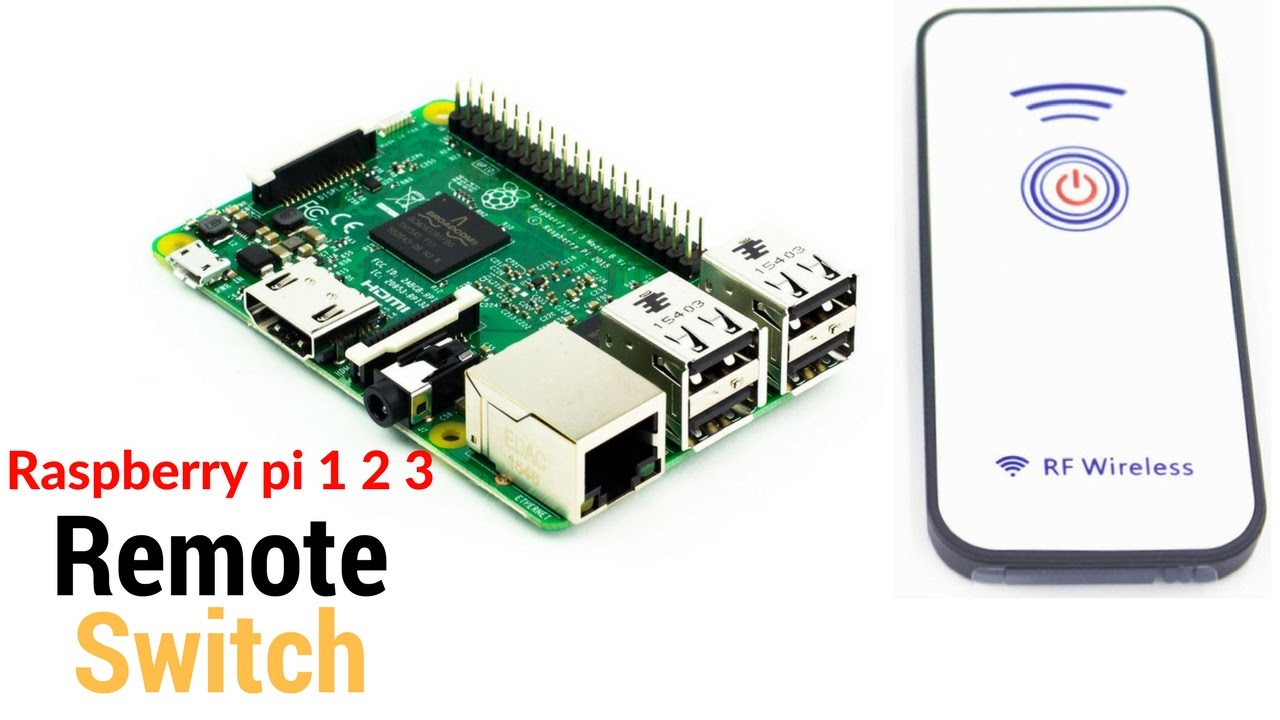


Detail Author:
- Name : Jackson Greenholt IV
- Username : bmedhurst
- Email : vberge@mante.com
- Birthdate : 1978-08-24
- Address : 15955 Ewald Extension Suite 144 Lake Reneeville, CO 34084
- Phone : 936-681-6196
- Company : Purdy Group
- Job : Cleaners of Vehicles
- Bio : Ut nihil doloremque laborum cum autem debitis. Perferendis quibusdam optio et placeat quae at. Delectus quasi ipsum excepturi numquam.
Socials
facebook:
- url : https://facebook.com/schoeng
- username : schoeng
- bio : Dolor quae magnam repellat vero alias natus.
- followers : 4572
- following : 2162
linkedin:
- url : https://linkedin.com/in/garnettschoen
- username : garnettschoen
- bio : Omnis et et placeat non.
- followers : 6939
- following : 198