SSH Raspberry Pi Behind Firewall: Ultimate Guide
Is it truly possible to securely access your Raspberry Pi from anywhere, even when hidden behind the protective walls of a firewall and a Windows operating system? The answer is a resounding yes, and its more achievable than you might think.
The world of embedded computing and the Internet of Things has opened up incredible possibilities. Raspberry Pi, a small, affordable computer, has become a cornerstone for hobbyists, educators, and professionals alike. Its versatility allows for projects ranging from home automation to robotics, and remote access to your Pi is often essential to truly leverage its power. However, the reality of firewalls, routers, and the complexities of network configurations can quickly transform this vision into a technical labyrinth.
This article aims to demystify the process, breaking down the steps needed to securely connect to your Raspberry Pi via SSH (Secure Shell) even when it's behind a firewall on a Windows machine. We'll explore various methods, from the traditional port forwarding techniques to more innovative and often free-of-charge solutions like ngrok and reverse SSH tunneling, ensuring a smooth and secure experience. Whether you're a seasoned tech enthusiast or a newcomer to the world of Raspberry Pi, this guide will equip you with the knowledge to remotely manage your projects, access your data, and unlock the full potential of your miniature computer.
- Aws Remoteiot Vpc Ssh Guide Download Free Get Started
- Ullu App 2024 New Releases Top Web Series You Must Watch
One of the primary challenges is navigating the network security protocols designed to protect your local network. Firewalls are designed to inspect network traffic and block any unauthorized access attempts. Routers, acting as gatekeepers, further complicate the process by implementing Network Address Translation (NAT), effectively hiding your Raspberry Pi behind a private IP address. This, in essence, makes it invisible to the outside world.
But don't despair. Several methods can overcome these hurdles, enabling you to connect to your Raspberry Pi securely from any location with an internet connection. The key lies in understanding these techniques and correctly configuring your network and the Raspberry Pi itself.
Understanding the Basics
Before diving into the practical steps, it's crucial to understand the underlying concepts. SSH is a cryptographic network protocol that allows secure remote access to a computer over an unsecured network. It provides a secure channel for command-line interaction, file transfer, and other network services. When we SSH into a Raspberry Pi, we're essentially opening a secure terminal session, giving us complete control over the device.
- Tiffany Pesci The Model Daughter Of Joe Pesci Unveiled
- Richard Dean Anderson Life After Macgyver Family Secrets Today
Firewalls, on the other hand, are software or hardware-based systems designed to control network traffic. They can be thought of as security guards, examining incoming and outgoing data packets and allowing only authorized traffic to pass. In the context of remote access, firewalls can be both a blessing and a curse. While they protect your network from unauthorized access, they also prevent you from accessing your Raspberry Pi remotely if not configured correctly.
Windows Firewall, for example, is a built-in security feature that blocks incoming connections by default. To allow SSH connections, you need to configure the firewall to permit traffic on the appropriate port (usually port 22). Furthermore, your routers firewall may also need configuration, particularly if youre attempting to access your Raspberry Pi from outside your local network.
Methods for Remote Access
There are several approaches to remotely accessing your Raspberry Pi. Each method has its advantages and disadvantages, depending on your network setup, technical expertise, and security preferences. Let's explore the most common and effective ones:
1. Port Forwarding
Port forwarding is the most common method for enabling remote SSH access. It involves configuring your router to forward incoming traffic on a specific port (typically port 22 for SSH) to the internal IP address of your Raspberry Pi. This effectively creates a pathway through your router's firewall, allowing external connections to reach your Pi.
Steps:
- Enable SSH on your Raspberry Pi: Ensure that SSH is enabled on your Raspberry Pi. This is usually done by default on modern Raspberry Pi OS distributions, but you can verify this in the Raspberry Pi configuration tool or by using the command line: `sudo raspi-config`.
- Find Your Raspberry Pi's Internal IP Address: You'll need to know the internal IP address assigned to your Raspberry Pi by your router. You can usually find this in your router's administration interface or by using the command `hostname -I` on your Raspberry Pi.
- Access Your Router's Configuration: Log in to your router's administration interface. The login credentials (username and password) are usually printed on a sticker on the router itself or can be found in the router's documentation. The IP address of your router is typically 192.168.1.1 or 192.168.0.1.
- Configure Port Forwarding: Navigate to the port forwarding or virtual servers section in your router's settings. Create a new rule to forward traffic on port 22 to your Raspberry Pi's internal IP address on port 22. You might need to specify the protocol (TCP).
- Configure Windows Firewall: On your Windows machine, configure the Windows Firewall to allow inbound connections on port 22. You can do this through the Windows Firewall settings or by creating an inbound rule.
- Determine Your Public IP Address: Find your public IP address. You can do this by searching "what is my ip" on a search engine. This is the IP address you'll use to connect to your Raspberry Pi from outside your local network.
- Connect via SSH: From a Windows machine (using PuTTY or another SSH client), use the command `ssh pi@your_public_ip_address`, replacing `your_public_ip_address` with your public IP address. You will be prompted for your Raspberry Pi's password.
Pros: Relatively straightforward, widely supported, and doesn't require any third-party services.Cons: Requires manual router configuration, can be less secure if port forwarding is not done correctly, and may not work if your ISP assigns a dynamic IP address.
2. Using ngrok
ngrok is a powerful tool that creates secure tunnels to your local network. It allows you to expose your Raspberry Pi to the internet without needing to configure port forwarding. It works by creating a secure tunnel from your Raspberry Pi to ngrok's servers, which then provide a public URL that you can use to access your Pi.
Steps:
- Sign Up for ngrok: Create a free ngrok account at [https://ngrok.com/](https://ngrok.com/).
- Download and Install ngrok: Download the ngrok client for your Raspberry Pi's architecture from the ngrok website and install it on your Raspberry Pi.
- Connect Your Account: Configure ngrok by entering your auth token from the ngrok dashboard.
- Start an SSH Tunnel: Run the following command on your Raspberry Pi: `ngrok tcp 22`. This will create a public URL that forwards traffic to your Raspberry Pi on port 22.
- Connect via SSH: Use the public hostname and port provided by ngrok in your SSH client to connect to your Raspberry Pi (e.g., `ssh pi@0.tcp.ngrok.io:12345`, where 12345 is the port provided by ngrok).
Pros: Simple setup, bypasses the need for port forwarding, and offers a free tier.Cons: Relies on a third-party service, the free tier has limitations (e.g., limited session time and a changing public URL), and might require security considerations if you need increased privacy.
3. Reverse SSH Tunneling
Reverse SSH tunneling is a more advanced technique that involves establishing an SSH connection from your Raspberry Pi to a server you control. This allows you to bypass firewall restrictions by initiating the connection from within the protected network. Once the tunnel is established, you can connect to your Raspberry Pi via the server.
Steps:
- Set up a Server with a Public IP Address: You'll need a server (e.g., a cloud server like AWS EC2 or a VPS) with a public IP address and SSH access.
- Configure SSH on Your Raspberry Pi: Make sure SSH is enabled on your Raspberry Pi.
- Establish the Reverse Tunnel: On your Raspberry Pi, use the following command to establish a reverse SSH tunnel to your server: `ssh -R 2222:localhost:22 user@your_server_ip_address`. Replace `2222` with a port number on your server, `user` with your server username, and `your_server_ip_address` with your server's IP address. This command forwards port 22 on your Raspberry Pi to port 2222 on your server.
- Connect to Your Raspberry Pi: From your Windows machine, connect to your Raspberry Pi through the server using: `ssh user@your_server_ip_address -p 2222`. You will be prompted for your Raspberry Pi's password.
Pros: Highly secure, no need to open ports on your router, and works behind most firewalls.Cons: Requires a server with a public IP address and some technical expertise.
4. Cloudflare Tunnel
Cloudflare Tunnel provides a secure and easy way to expose your Raspberry Pi to the internet without opening any ports on your firewall. It works by establishing a secure, outbound-only connection from your Raspberry Pi to Cloudflare's network.
Steps:
- Sign Up for Cloudflare: Create a Cloudflare account at [https://www.cloudflare.com/](https://www.cloudflare.com/) and add your domain (if you have one).
- Install and Configure cloudflared: Install the cloudflared daemon on your Raspberry Pi. This can be done through your package manager, e.g. `sudo apt install cloudflared`.
- Authenticate cloudflared: Authenticate cloudflared using `cloudflared tunnel login`.
- Create a Tunnel: Create a tunnel using `cloudflared tunnel create `. Note the UUID generated, youll need this later.
- Configure DNS Records: In the Cloudflare dashboard, configure a DNS record to point to your tunnel.
- Create a Configuration File: Create a configuration file for cloudflared (typically `/etc/cloudflared/config.yml`). Specify the tunnel UUID and the service you want to expose (e.g., SSH on port 22).
- Start the Tunnel: Start the tunnel service: `sudo cloudflared service install`.
- Connect via SSH: Connect to your Raspberry Pi using the hostname you configured in Cloudflare DNS and the relevant port (usually 22).
Pros: Extremely secure, easy to set up, and does not require any inbound ports to be open.Cons: Relies on Cloudflare's services. Requires a domain name (although Cloudflare can provide a free subdomain).
Troubleshooting Common Issues
Even with these detailed instructions, you might encounter some issues. Here's a troubleshooting guide:
- Firewall Issues: Double-check that your Windows Firewall is allowing inbound connections on port 22 (or the port you've configured). Similarly, verify that your router's firewall isn't blocking the connection.
- Incorrect IP Addresses: Ensure you're using the correct public IP address (if accessing from outside your network) and the correct internal IP address for your Raspberry Pi. Check your router's settings for the internal IP.
- SSH Service Not Running: Verify that the SSH service is running on your Raspberry Pi. You can use the command `sudo service ssh status` or `sudo systemctl status ssh` to check the status. If it's not running, start it using `sudo service ssh start` or `sudo systemctl start ssh`.
- Port Forwarding Errors: Double-check that the port forwarding rules in your router are configured correctly, particularly the internal IP address, port numbers, and protocol (TCP).
- ngrok Issues: If using ngrok, make sure that the ngrok client is running on your Raspberry Pi and that you're using the correct ngrok URL and port number. If you're using the free tier, remember that the URL changes each time you restart ngrok.
- Authentication Errors: Ensure that you're using the correct username and password for your Raspberry Pi. If you've changed the default password, double-check it.
- Connectivity Issues: Ensure that your Raspberry Pi has a stable internet connection. Try pinging your Raspberry Pi from another device on your local network to test connectivity.
- Windows Update Issues: Sometimes, Windows updates can affect network settings, including firewall configurations. After a Windows update, check that your firewall rules for SSH are still active.
Here's a table for quick reference
| Method | Pros | Cons |
|---|---|---|
| Port Forwarding | Simple to understand, Doesn't require third-party services. | Requires manual router configuration, Potential security risks if not configured correctly, IP address changes |
| ngrok | Easy setup, Bypasses the need for port forwarding, Free to use in the free tier. | Requires a third-party service, the free tier has limitations, Security concerns |
| Reverse SSH Tunneling | Very secure, No need to open ports on your router, Works behind most firewalls | Requires server with public IP and expertise, |
| Cloudflare Tunnel | Extremely secure, Easy to set up, No inbound ports to be opened. | Requires a domain name, Relies on Cloudflare's services. |
Maintaining a Secure Connection
Remote access, while convenient, comes with inherent security risks. To enhance the security of your SSH connection, consider the following best practices:
- Change the Default Password: This is the most crucial step. Change the default password for your Raspberry Pi immediately after setup. Use a strong, unique password.
- Use Key-Based Authentication: Disable password authentication and configure SSH to use key-based authentication. This is significantly more secure than password-based authentication.
- Update Regularly: Keep your Raspberry Pi's operating system and software up-to-date. Apply security patches promptly.
- Firewall Configuration: Only allow SSH access from trusted IP addresses.
- Monitor Activity: Regularly check your Raspberry Pi's logs for any suspicious activity or unauthorized access attempts.
- Two-Factor Authentication (2FA): If possible, enable 2FA to add an extra layer of security.
By adhering to these security best practices, you can significantly minimize the risk of unauthorized access to your Raspberry Pi and safeguard your data.
Conclusion
In summary, accessing your Raspberry Pi remotely via SSH behind a firewall on Windows is entirely achievable with the right tools and a bit of technical knowledge. Whether you choose port forwarding, leverage the power of ngrok, or explore the advanced techniques of reverse SSH tunneling or cloudflare tunnels, the key lies in understanding your network configuration and the protocols involved.
This comprehensive guide has provided a step-by-step walkthrough of the essential steps involved, along with valuable troubleshooting tips. With these instructions and a dedication to security, you're well-equipped to manage your Raspberry Pi projects from anywhere in the world, unlocking a new level of convenience and control.
Remember to prioritize security, change default passwords, implement key-based authentication, and regularly update your system to mitigate any potential risks. Enjoy the freedom and flexibility of remote access, and continue exploring the vast potential of the Raspberry Pi!.


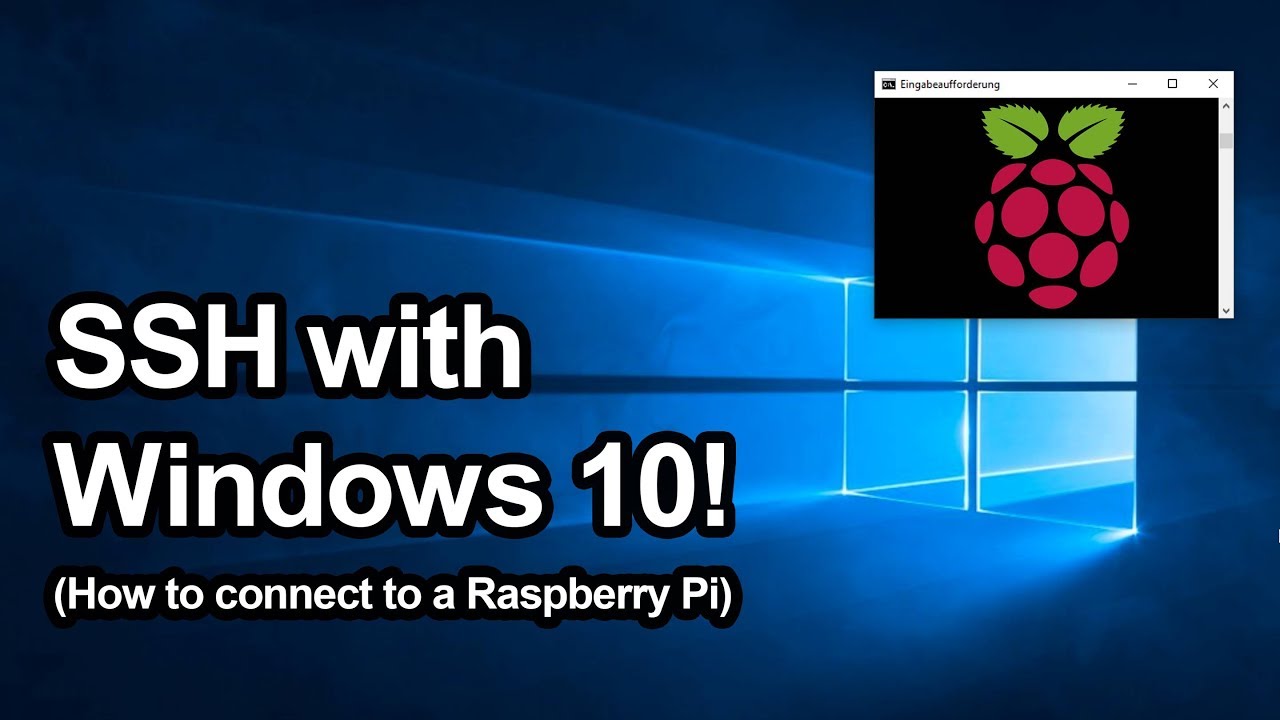
Detail Author:
- Name : Madelynn Morissette II
- Username : mheidenreich
- Email : josue.daniel@streich.com
- Birthdate : 1991-03-10
- Address : 2905 Claud Center Apt. 338 Port Emmieburgh, SC 13983-4017
- Phone : +1-281-814-9867
- Company : Powlowski, Ullrich and Carroll
- Job : License Clerk
- Bio : Nam perspiciatis debitis sapiente numquam iure qui sed. Debitis eos molestias voluptatem corrupti. Labore provident rem in iste ad. Dolore deserunt unde blanditiis sit vero qui.
Socials
tiktok:
- url : https://tiktok.com/@rutherford2023
- username : rutherford2023
- bio : Rerum ducimus doloribus minus quidem magni cum adipisci.
- followers : 3269
- following : 365
twitter:
- url : https://twitter.com/eliane_dev
- username : eliane_dev
- bio : Voluptate beatae alias nemo voluptates quidem. Non eum blanditiis iure eveniet eos rem. Sint ut molestias maiores.
- followers : 5149
- following : 2869
instagram:
- url : https://instagram.com/erutherford
- username : erutherford
- bio : Autem labore accusamus suscipit dolor ex. Eum eaque et non sapiente.
- followers : 1556
- following : 2647