SSH To Raspberry Pi: Port Forwarding Guide
Can you truly harness the power of your Raspberry Pi, accessing it from anywhere in the world? Setting up SSH port forwarding is the key to unlocking your Raspberry Pi's full potential, turning it into a remotely accessible powerhouse.
This guide delves into the intricacies of configuring SSH port forwarding on your router and setting up dynamic DNS for your Raspberry Pi. These two elements work in tandem, providing you with the ability to access web applications and manage your device remotely, regardless of your location. We'll explore the practical steps involved, providing clear instructions and practical examples to get you up and running quickly. This includes setting up the necessary rules within your router's interface, understanding how to forward traffic from the external port to your Raspberry Pi's internal IP address, and ensuring a secure connection. The ultimate goal? To allow you to remotely administer your Raspberry Pi as if you were sitting right in front of it, whether you are at home, at work, or traveling across the globe.
Here's a deeper dive into the elements you need to consider and the steps to take to make this happen:
- Erome Sophie Rain Erotic Photos Videos Explore Now
- Richard Dean Anderson Life After Macgyver Family Secrets Today
Before we proceed to the guide, let's establish some important information, if you would want to configure port forwarding for Raspberry Pi.
| Feature | Description |
|---|---|
| Dynamic IP Address | Most Internet Service Providers (ISPs) assign dynamic IP addresses to their customers. This means your public IP address changes periodically. |
| Static IP Address (Internal) | Assigning a static IP address to your Raspberry Pi on your local network ensures that the port forwarding rules always direct traffic to the correct device. |
| Port Forwarding | This is the process of redirecting network traffic from a specific port on your router to a specific IP address and port on your Raspberry Pi. |
| Dynamic DNS (DDNS) | DDNS services provide a hostname that always points to your current public IP address. This is crucial for accessing your Raspberry Pi if you have a dynamic IP address. |
| SSH (Secure Shell) | SSH is a secure protocol for remote access to your Raspberry Pi. It allows you to securely execute commands, transfer files, and manage your device. |
| Firewall Considerations | Routers have built-in firewalls that block incoming connections. You must configure the firewall to allow traffic on the port you are forwarding. |
| Security Best Practices | Use strong passwords, disable root login, and consider using SSH keys for enhanced security. |
| Port Number Choice | While port 22 is the default for SSH, you can choose a different port for security reasons. |
Reference: You can find more information about the protocols and setup through the official documentation on the Raspberry Pi website. Raspberry Pi Documentation.
Let's start with the basics. The core of remote access lies in understanding your router and how it handles incoming and outgoing network traffic. Your router acts as a gatekeeper, protecting your internal network from the outside world. However, to access your Raspberry Pi from outside your home network, you need to configure your router to forward specific traffic to your Raspberry Pi. This is where port forwarding comes in.
- Unveiling The Secrets 7 Movie Rules That Define Kannada Cinema
- Nicolas Cage Lisa Marie Presley Inside Their Wild Romance Divorce
The first and most important thing to set up is the port forwarding. You will need to set up in your router. When an external device wants to connect to your network, your router receives the request. Port forwarding tells the router where to send the request. For example, if someone from the outside attempts to connect to your public IP address on port 22 (the standard SSH port), your router, with port forwarding enabled, will direct that connection to your Raspberry Pi's internal IP address on port 22. It is also a good idea to reserve a static IP address for the Raspberry Pi within your router's settings. This ensures that your Raspberry Pi always has the same internal IP address, making the port forwarding rules reliable.
Heres the essential step-by-step process to set up port forwarding for SSH on your router.
- Access Your Router's Configuration: Using a web browser, type in your router's IP address (e.g., 192.168.1.1 or 192.168.0.1). You'll typically find this address on a sticker on your router or in your network settings.
- Log In: Enter your router's username and password. If you haven't changed them, you might find the default credentials on the router itself or in its documentation.
- Navigate to Port Forwarding Settings: Look for a section labeled "Port Forwarding," "Virtual Servers," or something similar in your router's settings. This is usually found under "Advanced Settings" or "Firewall."
- Create a New Port Forwarding Rule: Click on "Add New Rule" or a similar button.
- Configure the Rule: You'll need to fill in several fields:
- Service Name/Description: Give your rule a name (e.g., "SSH").
- Protocol: Select "TCP" (SSH uses TCP).
- External Port: Enter the port you want to use to access your Raspberry Pi from the outside (e.g., 22). You can also choose a different port for security, such as 2022 or 40022, which is what's mentioned above.
- Internal Port: Enter "22" (the SSH port on your Raspberry Pi).
- Internal IP Address: Enter the static IP address you assigned to your Raspberry Pi.
After setting up port forwarding, you should test if your Raspberry Pi is accessible from the outside.
- Find Your Public IP Address: Go to a website like whatismyip.com to find your public IP address (the IP address your ISP assigns to your home network).
- Test from an External Network: Try to SSH into your Raspberry Pi from a device outside your home network (e.g., your phone using mobile data, a computer at a friend's house, or a computer at your office).
- Use an SSH Client: On your external device, use an SSH client (like PuTTY on Windows or the built-in SSH client on Linux/macOS) to connect to your public IP address and the port you forwarded (e.g., ssh pi@your_public_ip -p 22 or ssh pi@your_public_ip -p 40022).
If everything is set up correctly, you should be able to log into your Raspberry Pi remotely. Now you have completed port forwarding.
Now, the challenge: your ISP might assign you a dynamic IP address. This means your public IP address changes periodically. To overcome this, you need to set up Dynamic DNS (DDNS).
The purpose of DDNS is to automatically update a hostname with your current public IP address. This means you can use a memorable hostname (e.g., myraspberrypi.example.com) instead of your constantly changing IP address. Your SSH client can always connect to the same hostname, and the DDNS service will take care of resolving it to the correct IP address.
Here's how to configure Dynamic DNS:
- Choose a DDNS Provider: There are several DDNS providers, such as No-IP, DuckDNS, and DynDNS (which is now a paid service). Choose a provider and create an account.
- Configure DDNS on Your Router: Most routers have built-in DDNS client support. Log in to your router's configuration, and find the DDNS settings. You'll need to enter your DDNS provider's username, password, and hostname.
- Alternatively, Configure DDNS on Your Raspberry Pi: If your router doesn't support DDNS, you can install a DDNS client on your Raspberry Pi. Various scripts and clients are available, such as ddclient. You'll need to configure the client with your DDNS provider's details.
- Test Your DDNS Setup: Once configured, the DDNS service should automatically update your hostname with your public IP address. You can verify this by checking your DDNS provider's website or by pinging your hostname (e.g., ping myraspberrypi.example.com) to see if it resolves to your current IP address.
Now, combine the port forwarding and DDNS configuration. You can SSH into your Raspberry Pi using your DDNS hostname, which is resolved to your public IP address by the DDNS service. Your router forwards the traffic to your Raspberry Pi's internal IP and port.
In addition to SSH, consider the other use cases for this setup. For example, you could set up a web server (e.g., Apache or Nginx) on your Raspberry Pi and forward port 80 (HTTP) or port 443 (HTTPS) to make it accessible from the internet. Similarly, if you're running a VPN server on your Pi, you'll need to forward the appropriate port(s).
Example scenario. You've set up your Raspberry Pi and want to access it remotely. Your ISP gives you a dynamic IP address. You've configured port forwarding in your router to forward port 22 to your Raspberry Pi's IP address on port 22. Youve also created a free account with a DDNS provider like DuckDNS and set up their client on your router or Raspberry Pi.
- Testing with SSH:
- Find Your Public IP: You check the current IP address your ISP has assigned to your router.
- Test from the Outside: Using an SSH client from an outside network, you try to connect to your public IP address on port 22.
- Verify Connectivity: If all is well, you will be able to connect to your Raspberry Pi's command line interface.
- Setting up the DDNS:
- Set up a DDNS Account: Create an account on a DDNS provider such as DuckDNS.
- Configure on the Router: You then configure the DDNS service on your router with your DuckDNS credentials (domain name, username, and password).
- Test DDNS Resolution: After setup, ping your DuckDNS hostname to confirm that it resolves to your current IP address.
- Remote Access:
- From Anywhere: Using your DDNS hostname instead of your changing IP address, you can now SSH into your Raspberry Pi from anywhere with an internet connection (ssh pi@yourdomain.duckdns.org).
If you find that you can ping your router's WAN IP but your SSH and Telnet tests fail with "no route to host," the problem often lies in the port forwarding configuration on your router. Double-check the following:
- Port Number: Ensure you are using the correct public port number (e.g., 22 or 2022, if you changed it) in your SSH client and that this port is correctly forwarded in your router settings.
- Protocol: The port forwarding rule must be set to TCP for SSH.
- Internal IP Address: Confirm that the internal IP address in your router's port forwarding rule matches the static IP address of your Raspberry Pi.
- Firewall: Your router's firewall must allow incoming traffic on the forwarded port. If you have a software firewall on your Raspberry Pi, ensure that it also allows incoming SSH connections.
When dealing with remote access, security should be a priority.
- Strong Passwords: Always use strong, unique passwords for your Raspberry Pi user accounts. Avoid using easily guessable passwords.
- Disable Root Login: Disable root login via SSH. This prevents attackers from attempting to brute-force the root password. Create a regular user account with sudo privileges and use that to log in.
- SSH Keys: Use SSH keys for authentication instead of passwords. This adds an extra layer of security by requiring a cryptographic key pair rather than a password.
- Firewall Configuration: Configure a firewall on your Raspberry Pi (e.g., `ufw` or `iptables`) to limit the number of open ports and restrict access to only the services you need.
- Keep Software Updated: Regularly update your Raspberry Pi's operating system and all installed software to patch security vulnerabilities.
The ability to access your Raspberry Pi remotely opens up a world of possibilities. You can use it for:
- Remote Management: Manage your Raspberry Pi from anywhere, execute commands, update software, and monitor its performance.
- File Transfers: Transfer files to and from your Raspberry Pi securely using tools like SCP or SFTP.
- Home Automation: Control your home automation devices and systems from anywhere in the world.
- Web Server Hosting: Host a website or web application on your Raspberry Pi and make it accessible to anyone with an internet connection.
- Media Server: Set up a media server (e.g., Plex or Kodi) on your Raspberry Pi and stream your media content to your devices.
Remember, it's crucial to understand the basic networking concepts, the function of your router, and the specific requirements of your ISP. With a little patience and attention to detail, you can transform your Raspberry Pi into a powerful and accessible remote device.
Troubleshooting Tips:
- Double-Check Your Settings: Carefully review your port forwarding settings, your Raspberry Pi's IP address, and your DDNS configuration for any errors.
- Reboot Your Devices: Reboot your router and your Raspberry Pi after making changes. Sometimes this is necessary for the changes to take effect.
- Test from Multiple Networks: Test from different external networks to rule out any issues with your current network.
- Consult Your Router's Documentation: If you're having trouble, refer to your router's documentation for specific instructions on port forwarding and DDNS configuration.
- Check Your ISP Restrictions: Some ISPs block certain ports or have other restrictions that might affect your ability to set up port forwarding. Check with your ISP if you encounter problems.
By combining port forwarding and dynamic DNS, you can create a robust and accessible remote access solution for your Raspberry Pi, enabling you to manage your device from anywhere in the world. While the initial setup might seem complex, the benefitsremote access, file transfers, and command executionare well worth the effort. This guide has provided you with the essential steps and considerations to get you started. With these tools at your disposal, the possibilities for your Raspberry Pi are truly limitless.


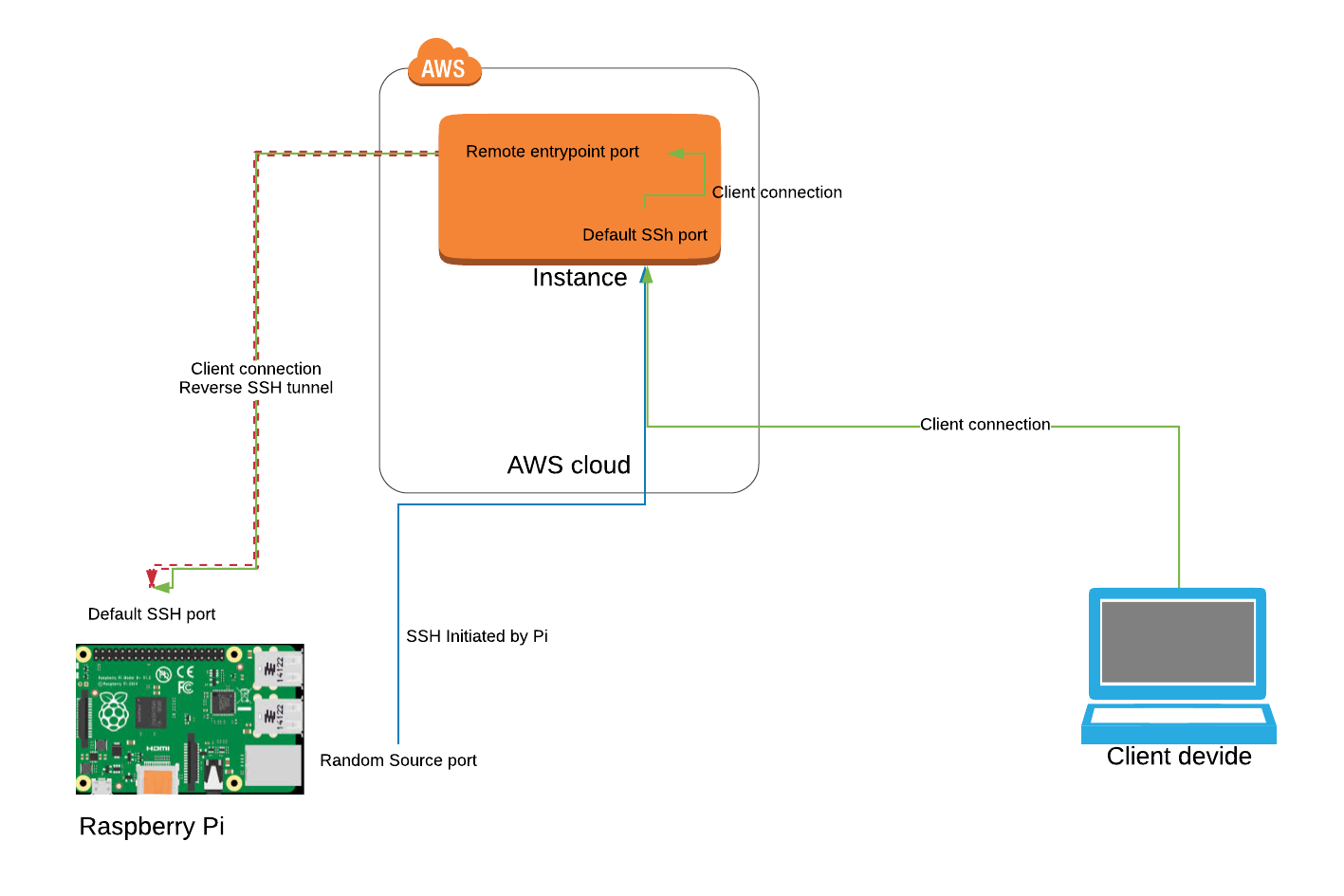
Detail Author:
- Name : Judy Gleason
- Username : htorp
- Email : zechariah87@bradtke.biz
- Birthdate : 1997-01-22
- Address : 79676 Maxime Plaza Apt. 198 Batzside, MS 98683
- Phone : 949-416-5176
- Company : Johns and Sons
- Job : Meter Mechanic
- Bio : Velit eius beatae quidem iusto pariatur. Ut quia debitis provident natus inventore ea. Sit maxime natus natus magni. Excepturi unde qui dolorem in.
Socials
instagram:
- url : https://instagram.com/shaylee.turcotte
- username : shaylee.turcotte
- bio : Ut dolorem et ad eum placeat sit non voluptas. Voluptate velit qui quod. Voluptates ut ut quaerat.
- followers : 1994
- following : 691
facebook:
- url : https://facebook.com/shaylee_turcotte
- username : shaylee_turcotte
- bio : Nihil placeat vitae ut laudantium culpa quidem quidem.
- followers : 6608
- following : 446
linkedin:
- url : https://linkedin.com/in/shaylee2780
- username : shaylee2780
- bio : Id doloribus asperiores ut velit eaque quos iste.
- followers : 3087
- following : 2981
twitter:
- url : https://twitter.com/shaylee.turcotte
- username : shaylee.turcotte
- bio : Excepturi perspiciatis minima qui autem minus. Quibusdam deleniti voluptates voluptas odio voluptas aspernatur qui.
- followers : 372
- following : 784
tiktok:
- url : https://tiktok.com/@shayleeturcotte
- username : shayleeturcotte
- bio : Amet sapiente dolorum est voluptatum fuga impedit officia ut.
- followers : 686
- following : 230