Free Raspberry Pi Remote Access: Top 10 Software Options
Can you truly manage your Raspberry Pi from anywhere in the world, without spending a dime? The answer is a resounding yes, and the possibilities are more accessible than you might imagine.
Let's delve into the core of the matter: remotely managing your Raspberry Pi. The convenience of accessing your device from any location, be it across the room or across the globe, is a powerful advantage. This capability allows you to monitor projects, troubleshoot issues, and even execute complex tasks without being physically present.
Before we proceed, it's important to acknowledge the importance of security. Any remote access method introduces potential vulnerabilities, so it is crucial to implement the proper security measures to protect your Raspberry Pi and the data it contains. This includes creating strong passwords, keeping your system and software updated, and using encryption where possible.
- Jennifer Grant Children Career Her Life Beyond Hollywood
- Nicole Kidman Keith Urban Inside Their Love Story Marriage
| Feature | Details |
|---|---|
| Core Concept | Remote access to a Raspberry Pi device |
| Purpose | Control, monitor, and troubleshoot Raspberry Pi from a remote location |
| Benefits | Convenience, time-saving, flexibility, and enhanced accessibility to your device |
| Security | Critical. Strong passwords, updated software, and encryption are crucial for safety. |
| Tools and Software | VNC Viewer, TeamViewer, XRDP, Cockpit and other free options (explained later) |
| Target audience | Individual users, hobbyists, students, and professionals |
| Reference | Official Raspberry Pi Documentation |
Now, let's explore some of the most effective, free tools and techniques that empower you to manage your Raspberry Pi remotely. We'll cover a range of methods, from established favorites like VNC Viewer to lesser-known but equally valuable options.
VNC Viewer is a widely-recognized name in the remote desktop landscape, and for good reason. Its ease of use, cross-platform compatibility, and solid performance make it a prime choice for accessing your Raspberry Pi's graphical interface. This means you can view and interact with your Raspberry Pi's desktop environment as if you were sitting right in front of it.
Setting up VNC Viewer for remote access usually involves installing a VNC server on your Raspberry Pi. This server handles the desktop sharing aspect. Then, on your remote device (your laptop, smartphone, etc.), you install VNC Viewer, connect to your Raspberry Pi's IP address, and enter the appropriate password. Simple, right? Remember that this will require opening up a port in your router. You should use a strong password, and ideally you should set up an SSH tunnel.
- Unlock Remote Access Free Remoteiot Vpc Ssh For Raspberry Pi Aws
- Movierulz Alternatives Where To Watch Telugu More Movies
TeamViewer is another popular solution. It's known for its user-friendly interface and ability to work reliably, even behind firewalls. TeamViewer offers a free version for personal use, making it a solid option for accessing your Raspberry Pi remotely without incurring any costs. The main drawback is that it requires you to create an account, and the free version has some limitations.
XRDP is a more lightweight option, that is another excellent choice for establishing a remote desktop connection to your Raspberry Pi. It uses the Remote Desktop Protocol (RDP), which is commonly used in Windows environments. XRDP is open-source and provides a solid, if less visually polished, remote desktop experience. Installation is usually straightforward. This method can be faster than VNC, and offers superior performance on slower connections.
These are just a few of the established players, but the world of free remote management tools extends further. Each approach has its strengths and weaknesses, and the best choice depends on your specific needs and technical comfort level.
Beyond these mainstream solutions, there are alternative methods to explore, such as leveraging SSH for secure command-line access. While SSH offers no graphical interface, it allows you to execute commands, transfer files, and manage your Raspberry Pi from the terminal.
To utilize methods like SSH, it's essential to understand networking fundamentals and the concept of port forwarding, especially when your Raspberry Pi is behind a router. SSH servers typically listen on port 22 by default. Port forwarding involves configuring your router to direct incoming traffic on that port to your Raspberry Pi's local IP address. However, port forwarding is not always possible or desirable due to security concerns. Other more modern solutions exist, such as Pinggy, that work around this limitation.
Let's consider the practical steps involved in setting up remote access. First and foremost, you need to ensure your Raspberry Pi is properly configured. This includes having a working internet connection, enabling SSH, and potentially installing a VNC server or other remote access software.
Here are some key steps to follow:
- Prepare Your Raspberry Pi: Ensure your device has a stable internet connection. A wired connection is typically more reliable, but Wi-Fi also works.
- Enable SSH: SSH is a crucial foundation for remote access. You can enable it through the Raspberry Pi configuration tool or by creating an empty file named "ssh" on the SD card before you boot up the Pi.
- Install Software (VNC Server, etc.): Based on your chosen method (VNC, XRDP, etc.), install the corresponding server software on your Raspberry Pi.
- Configure Your Router (Port Forwarding, if applicable): If you want to access your Raspberry Pi from outside your local network, you'll need to configure your router to forward traffic to your Raspberry Pi's IP address. This is where you'll need to know the Raspberry Pi's local IP address.
- Connect Remotely: On your remote device, use the appropriate client software (VNC Viewer, TeamViewer, an SSH client, etc.) to connect to your Raspberry Pi.
To copy a file from your personal computer to the Raspberry Pi you use the following command:
scp myfile.txt pi@192.168.1.10:/home/pi/
Replace "myfile.txt" with the actual file name, "pi" with your username and "192.168.1.10" with the Raspberry Pi's IP address.
In the guide we are going to explore access to your Raspberry Pi and other IoT devices for free without port forwarding. This means you will be able to access it from anywhere, even behind firewalls or CGNAT.
Using Pinggy for Remote SSH Access
Pinggy provides a secure way to access your Raspberry Pi via SSH, and it does this without requiring port forwarding. It creates a secure tunnel to your device, and allows you to connect directly from a browser or using a standard SSH client. This is the ideal solution for users behind restrictive networks.
Cockpit is a powerful web-based interface for managing Linux servers, including your Raspberry Pi. Its free, open-source, and sponsored by Red Hat. Cockpit allows you to monitor system resources, manage users, configure networking, and much more, all through a user-friendly web browser interface.
To utilize Cockpit, you'll first need to install it on your Raspberry Pi. Next, you'll need to log in using a system user. For example, if your user was called "pi" and had the password "raspberry", you would use those to log in. Navigate to the Cockpit web interface through your browser, and you can begin managing your Raspberry Pi remotely.
Raspberry Pi Connect is a remote access service provided by the Raspberry Pi Foundation. This service allows you to connect to your Raspberry Pi desktop and command line directly from any browser. If you're a beginner, it is a very user-friendly option. A significant advantage is that you don't have to configure your router, so you can start working in seconds. Raspberry Pi Connect is free on Raspberry Pi devices.
The Raspberry Pi 3 Model B+ provides the best performance and is recommended, but simpler models, such as the Raspberry Pi Zero W, will also work just fine. You will also need a microSD or standard SD memory card, where you will store your cached content and the screenly ose software.
Managing IoT devices remotely from behind a router can seem challenging, however with the right tools you can achieve seamless control over your smart devices, regardless of your location.
In this article, we've unveiled several easy and free methods to access your Raspberry Pi remotely, empowering you to save time, conserve resources, and fully unleash the potential of your device.
Its important to emphasize that choosing the right solution depends on your specific requirements and technical expertise. If youre comfortable with command-line interfaces, SSH provides a powerful and flexible option. For graphical access, VNC Viewer remains a solid choice, while TeamViewer offers user-friendly convenience. Cockpit and Raspberry Pi Connect provide web-based management and simplified access. Experiment with different methods, and find the combination of tools that best suits your individual needs and technical skill. This hands-on approach is the best way to build your expertise.
Beyond SSH and VNC, there are other free tools to consider. While the list is extensive, here are a few favorites:
- Apache Guacamole: A clientless remote desktop gateway that supports multiple protocols including VNC and RDP. Access your Raspberry Pi from a web browser, no client software required.
- NoMachine: A free remote desktop software that offers excellent performance and user-friendliness, designed for remote access.
- Remmina: A versatile remote desktop client that supports various protocols, including RDP, VNC, and SSH, providing a single interface for managing different remote connections.

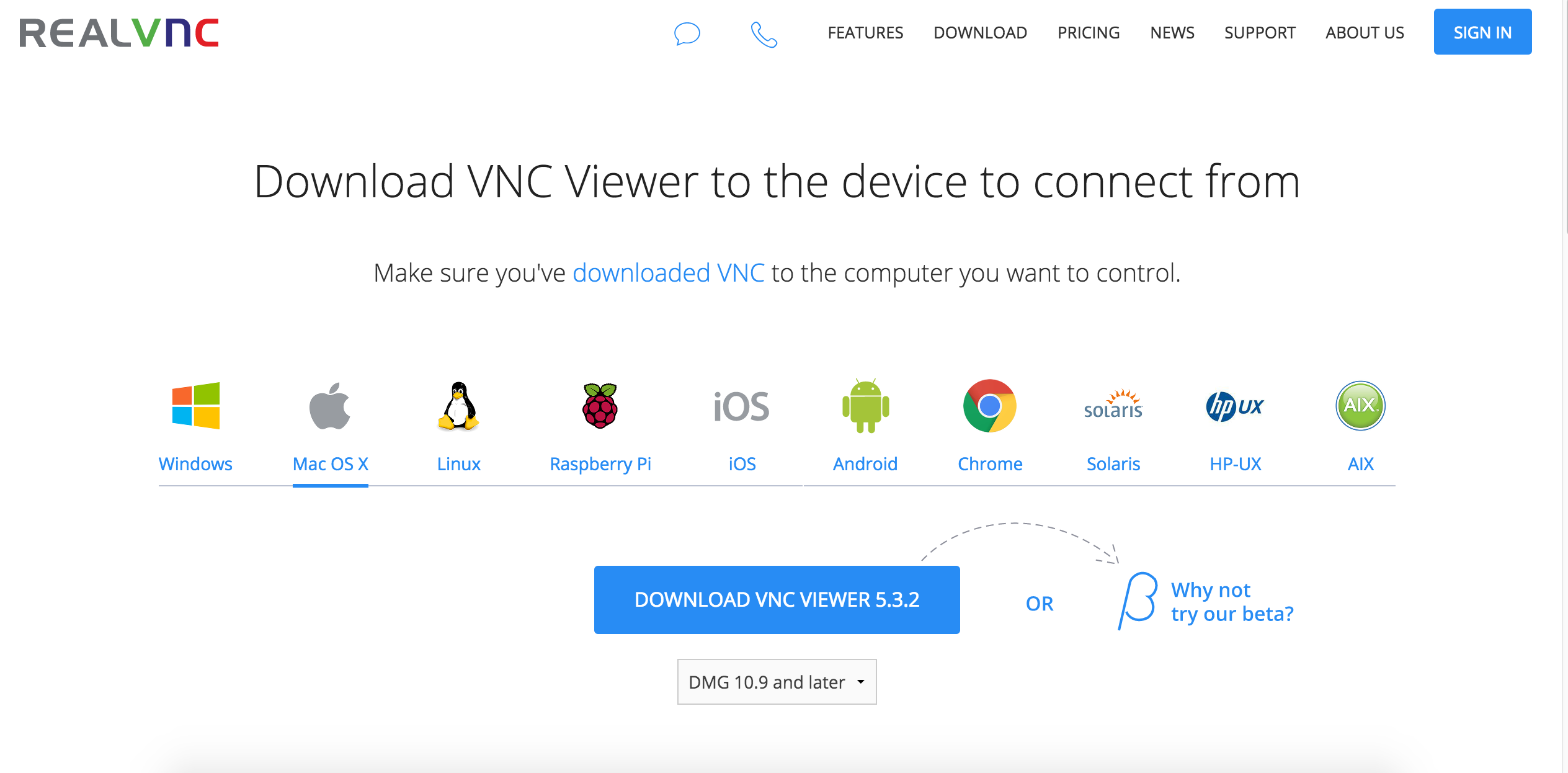

Detail Author:
- Name : Jackson Greenholt IV
- Username : bmedhurst
- Email : vberge@mante.com
- Birthdate : 1978-08-24
- Address : 15955 Ewald Extension Suite 144 Lake Reneeville, CO 34084
- Phone : 936-681-6196
- Company : Purdy Group
- Job : Cleaners of Vehicles
- Bio : Ut nihil doloremque laborum cum autem debitis. Perferendis quibusdam optio et placeat quae at. Delectus quasi ipsum excepturi numquam.
Socials
facebook:
- url : https://facebook.com/schoeng
- username : schoeng
- bio : Dolor quae magnam repellat vero alias natus.
- followers : 4572
- following : 2162
linkedin:
- url : https://linkedin.com/in/garnettschoen
- username : garnettschoen
- bio : Omnis et et placeat non.
- followers : 6939
- following : 198