Master Remote Access: Your Raspberry Pi Guide
Can you truly harness the power of your Raspberry Pi, no matter where you are in the world? The answer, thankfully, is a resounding yes, and achieving this remote control is easier and more secure than you might imagine.
The allure of the Raspberry Pi lies in its versatility. This tiny, credit-card-sized computer is capable of a multitude of tasks, from home automation and media centers to robotics and server applications. However, its true potential unlocks when you can access and control it remotely. Imagine being able to monitor your home security system from your office, manage your smart garden from your vacation, or troubleshoot a project from the comfort of your couch, regardless of physical location. The possibilities are vast, and the methods to achieve this remote access are surprisingly accessible.
Before diving into the specifics, it's essential to understand the core concept: remote access allows you to interact with your Raspberry Pi as if you were sitting right in front of it. This interaction is typically achieved through two primary methods: Secure Shell (SSH) for command-line access and Virtual Network Computing (VNC) for a graphical desktop experience. These are the workhorses of remote control, and understanding their functionality is key.
| Aspect | Details |
|---|---|
| Objective | Enable remote access and control of a Raspberry Pi from various locations. |
| Methods |
|
| Essential Tools |
|
| Enabling SSH on Raspberry Pi OS Desktop | Navigate to the Raspberry Pi configuration tool and enable SSH in the "Interfaces" tab. |
| Enabling SSH on Raspberry Pi OS Lite | Enable SSH by applying advanced options when flashing the SD card. |
| Security Considerations |
|
| Remote Access via SSH | Provides encrypted remote access, enabling you to execute commands and manage the device from anywhere on your network. |
| Remote Access via VNC | Allows you to see the desktop environment of your Raspberry Pi, just as if you were sitting in front of it, with interactive features. |
| Benefits |
|
| Drawbacks |
|
| Troubleshooting |
|
| Reference | Raspberry Pi Official Website |
One of the most straightforward methods to achieve remote access involves utilizing SSH, a powerful and secure protocol. Secure Shell, as the name suggests, creates an encrypted connection to your Raspberry Pi, allowing you to execute commands, manage files, and even forward ports securely. It is, without a doubt, an essential tool for anyone delving into the world of Raspberry Pi projects. With SSH, you can essentially "teleport" your command line to your Raspberry Pi.
For those who prefer a graphical interface, VNC emerges as the ideal solution. VNC allows you to view and interact with your Raspberry Pi's desktop environment remotely, just as if you were physically present. You can launch applications, browse the web, and manipulate files, all through a secure, encrypted connection. Various VNC server and viewer applications are available, providing flexibility in how you choose to access your Raspberry Pi's desktop.
Let's explore some of the primary approaches to enable and configure these crucial remote access methods.
- Bryant Ac Systems Costs Lifespan More Your City Guide
- Movierulz Alternatives Latest Movies 2025 Watch Online
Enabling SSH: The Gateway to Remote Command
Enabling SSH on your Raspberry Pi is relatively simple, but the method depends on your chosen operating system variant. For Raspberry Pi OS Desktop, you'll find the option to enable SSH conveniently within the Raspberry Pi configuration tool. Navigate to the "Interfaces" tab and toggle SSH to the "enabled" state. This simple step grants immediate access to your device via SSH.
If you are using Raspberry Pi OS Lite, the process is a little different. When you flash the SD card with the operating system, you can apply advanced options, which include enabling SSH during the initial setup. This proactive approach ensures that SSH is ready to go right from the start.
With SSH enabled, you're now equipped to access your Raspberry Pi's command line remotely. You'll need an SSH client on your accessing device, such as the built-in terminal on macOS or Linux, or PuTTY on Windows. Armed with your Raspberry Pi's IP address and your username/password, you can connect securely from anywhere on your network.
Harnessing the Power of VNC
For those who prefer a graphical interface, VNC provides the solution. Before you can remotely access your Raspberry Pi's desktop, you'll need to install a VNC server on the Raspberry Pi itself. RealVNC offers a popular and user-friendly option, and there are many other alternatives available. Once the VNC server is installed and configured, you can connect to your Raspberry Pi from a VNC viewer on your accessing device.
Configuring a VNC server typically involves setting up a password for access and choosing the appropriate display settings. After the setup, you can use a VNC client, such as RealVNC Viewer, to enter your Raspberry Pi's IP address and the VNC server's port. Upon entering the correct password, you will be presented with the Raspberry Pi's desktop, ready for interaction.
Going Beyond the Local Network: Accessing from Anywhere
While SSH and VNC work well on a local network, accessing your Raspberry Pi from outside your home network requires a few additional considerations. One common approach is to configure port forwarding on your router, directing traffic from a specific port on your public IP address to the internal IP address and port of your Raspberry Pi. However, this method may require some knowledge of networking and can introduce security concerns if not configured correctly.
Fortunately, alternative solutions simplify the process of remote access. One such solution is to use a service like Raspberry Pi Connect. This free service, provided by Raspberry Pi itself, offers a straightforward way to establish a secure connection to your Raspberry Pi. Another option is to use an external service like RealVNC's cloud VNC viewer.
Ngrok: The Magic Wand for SSH Enthusiasts
Ngrok offers a remarkable solution for SSH access from anywhere. Ngrok acts as a secure tunnel, bypassing the complexities of port forwarding and dynamic IP addresses. It provides a secure way to connect to your Raspberry Pi from anywhere without having to make complex network changes.
Here's how to get started with ngrok:
- Download and Install: The first step is to download and install ngrok on your Raspberry Pi.
- Get the Auth Token: You'll need to sign up for a free ngrok account to obtain an authentication token.
- Configure ngrok: Follow the setup guide to configure the ngrok.
- Run ngrok: Then run the command that you see in the ngrok web interface.
With ngrok up and running, you will get a unique ngrok address that will act as your connection point. Just connect with an ssh client to that address and you are in!
Secure Remote Access: A Step-by-Step Guide
Securing your remote access is as important as enabling it. To enhance the security of your SSH connection, you should change the default password immediately. Furthermore, you can disable password-based authentication altogether and use SSH keys. This method involves generating a key pair (a private key and a public key), placing the public key on your Raspberry Pi, and using the private key to authenticate. This method is significantly more secure than relying on passwords alone.
Keep your Raspberry Pi's software up to date by regularly running `sudo apt update` and `sudo apt upgrade`. This ensures that you have the latest security patches and mitigates potential vulnerabilities. You should also consider enabling a firewall on your Raspberry Pi to restrict incoming connections and protect against unauthorized access.
File Transfer: Moving Data Between Devices
Beyond remote access, SSH also facilitates easy file transfer. To copy a file from your personal computer to your Raspberry Pi, you can use the `scp` command (Secure Copy). Open a terminal or command prompt on your personal computer, navigate to the directory containing the file you want to copy, and run the following command, replacing the placeholders with the appropriate values:
scp myfile.txt username@raspberrypi_ip_address:/home/username/ For example, `scp myfile.txt pi@192.168.1.100:/home/pi/`. This command securely copies the file to the specified location on your Raspberry Pi.
Similarly, to copy a file from your Raspberry Pi to your personal computer, you can use the same command, but reverse the source and destination:
scp username@raspberrypi_ip_address:/home/username/myfile.txt /path/to/local/directory/
Remote Monitoring and Control: Unleash the Potential
Remote access capabilities open the door to a variety of fascinating applications. You can monitor your Raspberry Pi's performance, check its system resources, and view running programs, all from afar. Furthermore, you can capture live screenshots, reboot the device, and troubleshoot issues without being physically present. This is invaluable for projects that require constant uptime and monitoring.
Imagine setting up a home automation system based on your Raspberry Pi. With remote access, you could remotely control lights, appliances, and other devices from anywhere in the world. Or perhaps you are working on a robotics project, and you can monitor the robot and adjust its behavior remotely.
Troubleshooting Common Issues
While the setup of remote access is often smooth, it's essential to be prepared for potential issues. If you are unable to connect via SSH or VNC, ensure that your Raspberry Pi has a stable internet connection and that SSH or VNC is enabled, depending on the access method you're using.
Also, check that your firewall isn't blocking the necessary ports (22 for SSH and 5900 for VNC by default). If you're using port forwarding, verify that the settings on your router are correctly configured. Finally, confirm that you're using the correct IP address for your Raspberry Pi. In cases where you are unsure, you can determine your Raspberry Pi's IP address by using the `hostname -I` command in the terminal.
Embracing the Future of Remote Control
The ability to remotely access your Raspberry Pi is no longer a luxury; it is a practical necessity for anyone serious about utilizing its potential. Whether youre a hobbyist, a student, or a professional, the ability to monitor, control, and troubleshoot your device from anywhere significantly enhances its usefulness. By following the methods detailed here, you can establish a secure and reliable connection to your Raspberry Pi, unlocking a world of possibilities. It's time to embrace the future of remote control and take full advantage of the power packed inside your tiny, yet mighty, Raspberry Pi.
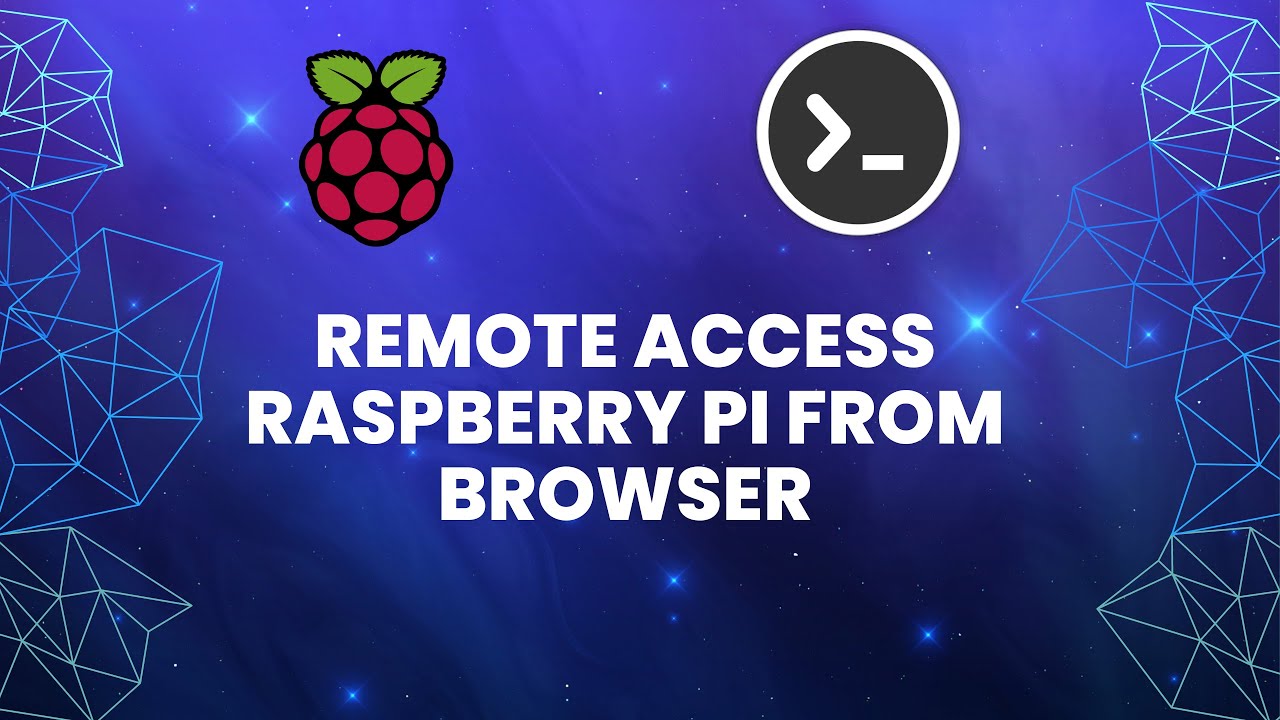


Detail Author:
- Name : Judy Gleason
- Username : htorp
- Email : zechariah87@bradtke.biz
- Birthdate : 1997-01-22
- Address : 79676 Maxime Plaza Apt. 198 Batzside, MS 98683
- Phone : 949-416-5176
- Company : Johns and Sons
- Job : Meter Mechanic
- Bio : Velit eius beatae quidem iusto pariatur. Ut quia debitis provident natus inventore ea. Sit maxime natus natus magni. Excepturi unde qui dolorem in.
Socials
instagram:
- url : https://instagram.com/shaylee.turcotte
- username : shaylee.turcotte
- bio : Ut dolorem et ad eum placeat sit non voluptas. Voluptate velit qui quod. Voluptates ut ut quaerat.
- followers : 1994
- following : 691
facebook:
- url : https://facebook.com/shaylee_turcotte
- username : shaylee_turcotte
- bio : Nihil placeat vitae ut laudantium culpa quidem quidem.
- followers : 6608
- following : 446
linkedin:
- url : https://linkedin.com/in/shaylee2780
- username : shaylee2780
- bio : Id doloribus asperiores ut velit eaque quos iste.
- followers : 3087
- following : 2981
twitter:
- url : https://twitter.com/shaylee.turcotte
- username : shaylee.turcotte
- bio : Excepturi perspiciatis minima qui autem minus. Quibusdam deleniti voluptates voluptas odio voluptas aspernatur qui.
- followers : 372
- following : 784
tiktok:
- url : https://tiktok.com/@shayleeturcotte
- username : shayleeturcotte
- bio : Amet sapiente dolorum est voluptatum fuga impedit officia ut.
- followers : 686
- following : 230