Remote Raspberry Pi & IoT: Free Downloads & Setup Guide
Are you ready to unlock the full potential of your Internet of Things (IoT) projects, from anywhere in the world? The ability to remotely access and manage your Raspberry Pi devices is no longer a luxury, but a necessity for anyone serious about leveraging the power of IoT.
The world of IoT is rapidly expanding, with smart devices permeating every aspect of our lives. From home automation systems to industrial monitoring setups, the need to control and monitor these devices remotely has never been greater. But how do you achieve this level of access without compromising security or spending a fortune on complex solutions? The answer lies in harnessing the power of remote access, and specifically, the Raspberry Pi combined with the right tools. This guide will delve deep into the realm of remote IoT access, focusing on free and accessible solutions that empower you to take control of your devices.
At the heart of this capability lies the Raspberry Pi, a versatile and affordable single-board computer that has become a favorite among hobbyists, developers, and even professionals. Its small size, low power consumption, and open-source nature make it an ideal platform for a wide range of IoT applications. But the true power of the Raspberry Pi is unlocked when you can access it remotely, regardless of your location.
- Vika Vova Jump The Full Story Original Videos Explained
- Faceoff A Thrilling Look At The Nicolas Cage John Travolta Classic
Consider the following scenario: you've set up a home automation system using a Raspberry Pi. You've installed sensors to monitor temperature, humidity, and even security. Now, imagine being able to check the status of your home, adjust the thermostat, or receive security alerts while you're away on vacation or at work. This is the power of remote access in action.
Let's face it, the initial search for a solution can often be frustrating. Searches like "Raspberry Pi remote IoT download free" or "Where to download Raspberry Pi RemoteIoT free?" can lead down a rabbit hole of confusing options and potentially unsafe downloads. This article aims to cut through the noise, providing a clear and concise roadmap for setting up secure and reliable remote access to your Raspberry Pi devices.
One of the core technologies that makes remote access possible is Secure Shell (SSH). SSH provides a secure, encrypted connection to your Raspberry Pi, allowing you to send commands, transfer files, and even manage the devices settings. Implementing SSH ensures that your IoT projects remain secure while enabling seamless remote access. By implementing SSH, you can protect your Raspberry Pi from unauthorized access and potential attacks, ensuring the integrity of your data and devices. We're diving deep into the world of SSH remote IoT Raspberry Pi free downloads, giving you all the tools and knowledge you need to take control of your smart devices like a pro.
- Kannada Movies 2024 2025 Where To Watch Latest News
- Master Iot Jobs Aws Iot Device Client Tutorial Remote Management
The advantage of using SSH lies in its simplicity, security, and ubiquity. It's available on virtually all Linux-based systems (like the Raspberry Pi's default operating system, Raspberry Pi OS) and can be easily accessed from Windows, macOS, and other operating systems. This means you don't need to install complex software or rely on proprietary solutions to get started.
The challenge, however, often lies in navigating the complexities of network configurations. Firewalls and Network Address Translation (NAT) routers can often block incoming connections, making it difficult to access your Raspberry Pi from outside your local network. Fortunately, there are solutions that can overcome these hurdles, allowing you to remotely access your device as if it were on your local network. Services like the remoteiot software and others provide seamless connectivity, letting you connect to your Raspberry Pi behind a firewall or NAT router without needing to discover the IoT device IP and change any firewall settings. You can directly connect to Raspberry Pi behind firewall from anywhere as if it was on the local network.
The good news is that many of these solutions are available for free. Now, lets talk about how you can get your hands on this amazing tool for free. This means you can remotely access your Raspberry Pi without breaking the bank. By following a few simple steps, you can unlock the full potential of your IoT projects. This guide will explain, step-by-step, how you can remotely access your Raspberry Pi and other IoT devices for free without port forwarding. Managing remote Raspberry Pi and IoT devices is now easier than ever with the availability of free tools and software that cater to macOS users and Windows.
We will be exploring the best practices for setting up a remote IoT platform with SSH on a Raspberry Pi, focusing on solutions that are free to download and compatible with Windows. After registration, you can remotely access Raspberry Pi remoteiot download windows by logging into your remoteiot account from your Windows PC. Visit the official remoteiot free website and download the software compatible with your Raspberry Pi's operating system.
So, buckle up because were about to embark on a tech adventure that will change the way you interact with IoT gadgets forever! For those looking to remotely access Raspberry Pi remote IoT download free windows tools, the device's compatibility with various remote access protocols is a significant factor. If youre looking for a simple, practical, and effective way to access your computer remotely, Raspberry Pi remote desktop is the perfect answer. Whether you're managing a home automation system or running a remote server, understanding how to remotely access Raspberry Pi can significantly enhance your productivity.
Let's break down the core steps involved in setting up remote access to your Raspberry Pi:
- Enable SSH on your Raspberry Pi: This is the foundation of secure remote access.
- Downloading ssh remote IoT raspberry pi tools: Once youve got SSH set up on your Raspberry Pi, the next step is downloading the tools youll need to access it remotely. Lucky for you, there are tons of free options available.
- Install and Configure a Remote Access Solution: This could involve setting up a VPN, using a remote access service like RemoteIoT, or configuring port forwarding on your router.
- Access Your Raspberry Pi Remotely: Once everything is set up, you can connect to your Raspberry Pi from anywhere with an internet connection.
Step 1: Enabling SSH
Before you can remotely access your Raspberry Pi, you need to ensure that SSH is enabled. By default, SSH might be disabled in the latest Raspberry Pi OS versions for security reasons. This is a crucial first step. Ssh is now enabled on your raspberry pi.
Here's how to enable SSH:
- Using the Raspberry Pi Configuration Tool (raspi-config): If you have a monitor, keyboard, and mouse connected to your Raspberry Pi, you can use the raspi-config tool. Open a terminal and type:
sudo raspi-config. Navigate to "Interface Options" and then select "SSH." Choose "Enable." - Using the Raspberry Pi Imager (for headless setups): If you are setting up your Raspberry Pi without a monitor, keyboard, or mouse (a "headless" setup), you can enable SSH during the OS installation using the Raspberry Pi Imager. When flashing the OS to the SD card, click the gear icon (Settings) before writing the image. Enable SSH, optionally set a username and password, and configure your Wi-Fi settings if needed.
Once SSH is enabled, ensure you know your Raspberry Pi's IP address. You can find it using a network scanner, by checking your router's connected devices list, or by typing hostname -I in the Raspberry Pi's terminal.
Step 2: Downloading the Necessary Tools
The next step is to download the tools required to connect to your Raspberry Pi remotely. Depending on your operating system, you'll use different tools to establish an SSH connection. Lucky for you, there are tons of free options available.
For Windows users:
- PuTTY: This is a popular, free SSH client for Windows. Download and install PuTTY from a reputable source like the official website.
- Windows built-in SSH client: Newer versions of Windows have a built-in SSH client. You can access it via the command prompt or PowerShell by typing
ssh username@your_pi_ip_address.
For macOS and Linux users:
- Terminal: Both macOS and Linux have a built-in terminal application that includes an SSH client. Open the terminal and type
ssh username@your_pi_ip_address.
Remember, staying informed and secure is key to success in the world of IoT. Remote IoT vpc network raspberry pi free download is the buzzword in tech circles today, and for good reason. Imagine being able to control your IoT devices from anywhere in the world, all while maintaining a secure connection.
Step 3: Setting up Your Remote Access Method
This is where the real magic happens. Once you've enabled SSH and downloaded the necessary tools, you need to choose a method for remotely accessing your Raspberry Pi. There are several free options to consider, each with its pros and cons:
- Using a VPN (Virtual Private Network): A VPN creates an encrypted connection between your computer and your home network. This is generally considered the most secure method, as all your traffic is protected. However, setting up a VPN requires a bit more technical knowledge.
- Using a Remote Access Service like RemoteIoT: Services such as RemoteIoT provide a user-friendly way to connect to your Raspberry Pi behind a firewall. They often offer features like web-based access and easy device management. You will need to visit the official RemoteIoT free website and download the software compatible with your Raspberry Pi's operating system, then follow the installation instructions provided in the documentation. Once installed, open the RemoteIoT free application and configure the necessary settings.
- Port Forwarding: While this method is free, it can be less secure if not configured correctly. You need to configure your router to forward traffic from a specific port to your Raspberry Pi's IP address.
3.1. Setting up a VPN:
A VPN is often the most secure and reliable way to access your Raspberry Pi. Here's a simplified guide:
- Install a VPN server on your Raspberry Pi: Several open-source VPN servers are available, such as OpenVPN or WireGuard. Install your preferred VPN server using the package manager (
sudo apt updatefollowed bysudo apt install openvpnfor OpenVPN, for example). - Configure the VPN server: This involves creating certificates and keys, configuring the VPN server settings (e.g., the IP address range to assign to connecting clients), and setting up a client configuration file.
- Connect to your VPN from your remote device: Install the VPN client software (available for Windows, macOS, iOS, and Android), import the client configuration file, and connect to your home network.
Once connected to your VPN, you can access your Raspberry Pi using its local IP address (the address on your home network).
3.2. Using a Remote Access Service (e.g., RemoteIoT):
Remote access services offer a simpler setup process. Follow these steps:
- Create an Account: Sign up for a free account on the chosen remote access service website.
- Install the Client Software: Download and install the client software compatible with your Raspberry Pi's operating system.
- Configure the Software: Follow the service's instructions to configure the software on your Raspberry Pi and connect it to your account.
- Access Remotely: Log in to your account from your remote device (computer, phone, etc.) and connect to your Raspberry Pi. The service will handle the network complexities.
3.3. Port Forwarding:
Port forwarding involves configuring your router to direct incoming traffic on a specific port to your Raspberry Pi. This approach can be less secure than a VPN, but it's often the easiest to set up, assuming you know your router's admin password.
- Determine your Raspberry Pi's local IP address: Find this through your router's admin panel or using the command line (
hostname -Ion the Raspberry Pi). - Access your router's configuration: Open a web browser and enter your router's IP address (usually 192.168.1.1 or 192.168.0.1). Log in with your router's admin username and password.
- Find the port forwarding settings: Look for a section labeled "Port Forwarding," "Virtual Servers," or similar.
- Create a new port forwarding rule:
- Port Number: Choose a port number (e.g., 22 for SSH). It's recommended to use a port other than the default port (22) for added security.
- Protocol: TCP (for SSH)
- Internal IP Address: Enter your Raspberry Pi's local IP address.
- Internal Port: Enter the same port number you chose in the "Port Number" field.
- Save the changes: Save the changes to your router's configuration.
Once port forwarding is set up, you can connect to your Raspberry Pi from outside your network by using your public IP address and the port number you specified (e.g., ssh username@your_public_ip_address -p 2222, where 2222 is the port you selected). You can find your public IP address by searching "what is my ip" in a search engine.
In the following guide, we explain how you can remotely access Raspberry Pi and other IoT devices for free without port forwarding. Send command and batch job to raspberry pi from web portal. No need to discover the IoT device IP and change any firewall settings. Directly connect to Raspberry Pi behind firewall from anywhere as if it was on the local network.
Step 4: Accessing Your Raspberry Pi Remotely
Once you've completed the setup, accessing your Raspberry Pi remotely is a straightforward process.
- Open your SSH client (PuTTY, terminal, etc.):
- Enter your connection details:
- Host Name/IP Address:
- If using a VPN, enter your Raspberry Pi's local IP address.
- If using a remote access service, use the information provided by the service.
- If using port forwarding, enter your public IP address.
- Port: Specify the port number if you're using port forwarding or have changed the default SSH port.
- Username: The username you use to log in to your Raspberry Pi.
- Host Name/IP Address:
- Enter your password: You will be prompted to enter the password for your Raspberry Pi user account. (For security reasons, passwords are not displayed as you type them.)
- You're in! You should now have a command-line interface to your Raspberry Pi, allowing you to execute commands, manage files, and control your IoT devices.
Advanced Tips and Tricks
Once you have a basic remote access setup, you can enhance your experience with these advanced tips:
- Use SSH Keys for Passwordless Login: SSH keys provide a more secure way to log in to your Raspberry Pi without entering a password. This is particularly useful for automation scripts.
- Set up a Dynamic DNS (DDNS) service: If your public IP address changes frequently, a DDNS service can provide a domain name that automatically updates with your current IP address, making it easier to connect to your Raspberry Pi.
- Install a Desktop Environment (Optional): If you prefer a graphical interface, install a desktop environment like Xfce or LXDE on your Raspberry Pi and use a remote desktop protocol (RDP) client like Remmina to access it.
- Monitor Your Raspberry Pi: Use tools like 'htop' or 'top' to monitor CPU usage, memory, and other system resources. Consider setting up monitoring tools that can send alerts if resources are running low.
- Back up your configuration: Regularly back up your Raspberry Pi's configuration to protect your work and save time if you need to reinstall the operating system.
Securing Your Remote Access
Security should be a primary concern when setting up remote access. Here are some essential security measures:
- Change the Default Password: This is the most fundamental security step.
- Use Strong Passwords: Create strong, unique passwords for all user accounts.
- Update Your Raspberry Pi Regularly: Keep your operating system and software updated with the latest security patches.
- Disable Password Login (Recommended): Use SSH keys for authentication and disable password login in your SSH configuration.
- Limit SSH Access: Configure your SSH server to only allow connections from specific IP addresses if possible.
- Firewall: Use a firewall (like UFW Uncomplicated Firewall) on your Raspberry Pi to restrict incoming connections.
- Monitor Log Files: Regularly check your Raspberry Pi's log files for suspicious activity.
Examples of IoT Projects Using Remote Access
- Home Automation: Control lights, appliances, and security systems from anywhere.
- Environmental Monitoring: Collect data from sensors measuring temperature, humidity, air quality, etc.
- Remote Server Management: Manage a web server or application server hosted on your Raspberry Pi.
- Robotics: Control and monitor robots or drones remotely.
Take control of your raspberry pi today. Additionally, feel free to explore other articles on our site for more tips and tricks on working with raspberry pi and IoT technology. Remember, staying informed and secure is key to success in the world of IoT. In this article, well explore everything you need to know about Raspberry Pi remote IoT, including free downloads, setup guides, and expert tips to maximize your IoT projects. By implementing SSH, you can protect your Raspberry Pi from unauthorized access and potential attacks, ensuring the integrity of your data and devices.
Managing remote Raspberry Pi and IoT devices is now easier than ever with the availability of free tools and software that cater to macOS users. This solution is raspberry pi remote access windows capabilities. To change the name of your Pi, go to the Raspberry Pi Connect dashboard (connect.raspberrypi.com), click on the device, and hit settings.


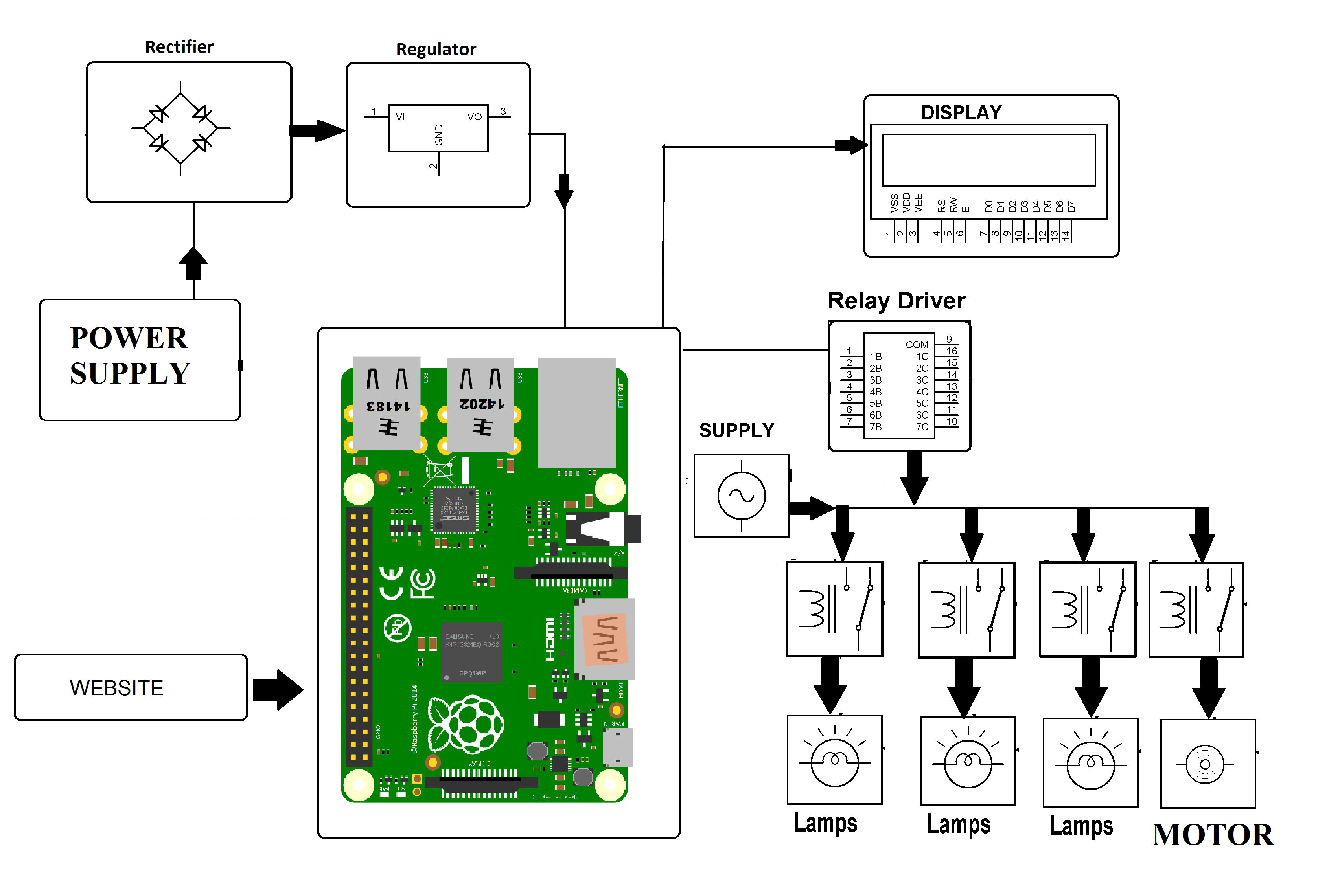
Detail Author:
- Name : Estefania Braun
- Username : baby75
- Email : ogreenholt@steuber.com
- Birthdate : 1995-06-22
- Address : 450 Emile Junctions Suite 633 West Skylaberg, ID 07419-0285
- Phone : (281) 664-7705
- Company : Bogan, Yundt and Feest
- Job : Restaurant Cook
- Bio : Neque voluptas accusamus possimus possimus blanditiis ipsa. Aliquam ut placeat quidem sit vel dolore.
Socials
twitter:
- url : https://twitter.com/erickreynolds
- username : erickreynolds
- bio : Illum autem sed minima eos cupiditate. Cumque qui corrupti sed odit modi. Sit officiis eos quaerat.
- followers : 1214
- following : 757
instagram:
- url : https://instagram.com/erick_xx
- username : erick_xx
- bio : Ipsum ut voluptas et debitis. Deserunt quia ut rerum ut. Voluptas vel nesciunt laudantium odio.
- followers : 4283
- following : 71
tiktok:
- url : https://tiktok.com/@erick.reynolds
- username : erick.reynolds
- bio : Cumque minima est et est sequi reprehenderit.
- followers : 2322
- following : 187
facebook:
- url : https://facebook.com/erick1426
- username : erick1426
- bio : Labore qui nobis adipisci labore iste.
- followers : 1769
- following : 351