Best Free Raspberry Pi Remote Access & Management
Are you tired of being tethered to your desk to manage your Raspberry Pi projects? The ability to remotely access and control your Raspberry Pi from anywhere in the world is no longer a futuristic fantasy; it's a readily available reality, offering unparalleled convenience and efficiency.
The Raspberry Pi, a marvel of modern technology, has revolutionized the realms of DIY electronics, IoT, and educational computing. Its compact size, affordability, and versatility have made it a favorite among hobbyists, students, and professionals alike. However, the true potential of the Raspberry Pi is unlocked when you can manage it from a distance. Whether you're troubleshooting a project, monitoring sensor data, or simply accessing your desktop, remote access is essential.
In this comprehensive exploration, we delve into the world of remote Raspberry Pi management, focusing on the myriad of free and accessible tools that empower you to take control of your devices from the comfort of your PC or smartphone. From straightforward VNC solutions to more advanced command-line interfaces, we'll dissect the best options available, guiding you through the setup and usage of each, ensuring you have the knowledge and resources to optimize your workflow and unlock the full potential of your Raspberry Pi endeavors.
- Movierulz 2024 Your Guide To Movies Alternatives What You Need To Know
- Best Remote Iot Ssh Free Solutions Access Manage Your Iot Devices
Unveiling the Landscape
The ecosystem of remote Raspberry Pi management software is vast and varied. Choosing the right tools can be a daunting task. Here's a curated list of the top free options that stand out for their ease of use, security, and functionality:
- VNC Viewer: A perennial favorite, VNC Viewer offers a simple and intuitive way to access your Raspberry Pi's desktop from any device. It's a solid choice for general-purpose remote access, providing a familiar desktop experience.
- Cockpit Web Console: For Linux server enthusiasts, Cockpit provides a web-based interface to manage your system. It allows you to monitor system resources, manage services, and even configure your network settings remotely.
- Remote Desktop Protocol (RDP): (if applicable based on your OS, usually not on standard Raspberry Pi OS) RDP is a Microsoft protocol that is often used for remote access to Windows machines. While less common for Raspberry Pi setups, it can be configured with certain distributions and is a powerful option for those familiar with the protocol.
- SSH (Secure Shell): The bedrock of remote command-line access. SSH allows you to securely connect to your Raspberry Pi and execute commands. It's the go-to choice for developers and those who prefer a text-based interface.
- Webmin: Webmin is a web-based system administration tool that allows you to manage your Raspberry Pi remotely. It's a powerful option for managing system settings, users, and services.
- TeamViewer (for the time being - check for availability/licensing): While TeamViewer is known for its ease of use, note recent changes in licensing. If still usable, it offers a user-friendly interface and is a popular choice for remote access.
- AnyDesk: An alternative to TeamViewer with a focus on fast performance. May be a good option for smoother remote desktop experiences.
- NoMachine: NoMachine is designed for remote desktop access. It offers a good balance of performance and features.
- Remmina: A remote desktop client for Linux and other operating systems. It supports various protocols, including VNC, RDP, and SSH.
- Other options: Keep an eye out for new tools. The Raspberry Pi community is constantly evolving, and new remote management solutions are frequently being developed.
Each of these options offers unique advantages and caters to different needs. Choosing the best fit will depend on your specific requirements and technical expertise.
Diving Deeper
Let's move beyond the overview and explore the practical aspects of setting up and using some of the most popular remote access solutions.
- Secure Iot Android P2p Ssh Guide Protect Your Devices Now
- Pisces Monthly Horoscope 2025 Your Guide To The Month Ahead
VNC Viewer
VNC Viewer is an excellent starting point for remote access, especially for those new to the Raspberry Pi. Heres a simplified guide:
- Enable VNC on your Raspberry Pi: This is typically done through the Raspberry Pi configuration tool or via the command line (
sudo raspi-config, then select "Interface Options" and enable VNC). - Install a VNC server: Ensure a VNC server like RealVNC Server is installed on your Raspberry Pi.
- Download VNC Viewer: Download the VNC Viewer client on your remote computer or smartphone.
- Connect: Enter the IP address of your Raspberry Pi and your VNC password.
VNC Viewer provides a direct visual representation of your Raspberry Pi's desktop, making it ideal for general-purpose use and tasks that require a graphical interface.
SSH
SSH offers a powerful and secure way to interact with your Raspberry Pi. Heres how to set it up:
- Enable SSH on your Raspberry Pi: As with VNC, this can be done through the Raspberry Pi configuration tool or via the command line.
- Find your Raspberry Pi's IP address: You can typically find this on your router's admin page or by using the
ifconfigcommand on your Raspberry Pi. - Connect via SSH: Use an SSH client (PuTTY on Windows, the terminal on macOS/Linux) to connect to your Raspberry Pi using the IP address and your username and password. The command is generally:
ssh pi@your_raspberry_pi_ip_address(replace `pi` with your username if it's different). - Execute commands: Once connected, you can issue commands to control your Raspberry Pi.
SSH is the preferred method for developers, system administrators, and anyone comfortable with the command line.
Cockpit Web Console
For Linux server management, Cockpit is a convenient option:
- Install Cockpit: On your Raspberry Pi, use the command:
sudo apt update && sudo apt install cockpit - Enable the service:
sudo systemctl enable --now cockpit.socket - Access Cockpit: Open a web browser and navigate to
https://your_raspberry_pi_ip_address:9090. You may need to accept a security exception because of the self-signed SSL certificate. - Log in: Use your Raspberry Pi's username and password.
Cockpit provides a user-friendly interface for managing your Raspberry Pi's system resources, services, and more.
Exploring Advanced Features and Techniques
Beyond the basic setup, several advanced techniques can enhance your remote Raspberry Pi management experience:
- Port Forwarding: If your Raspberry Pi is behind a router, you'll need to configure port forwarding to allow external access. This involves forwarding specific ports (e.g., port 22 for SSH, port 5900 for VNC) to your Raspberry Pi's internal IP address.
- Dynamic DNS: If your internet service provider assigns you a dynamic IP address, using a Dynamic DNS (DDNS) service is crucial. DDNS services provide a hostname that always points to your current IP address, even if it changes.
- Security Best Practices: Implement strong passwords, regularly update your system, and consider using SSH key-based authentication to enhance security.
- Headless Installation: Setting up your Raspberry Pi without a monitor, keyboard, or mouse is a popular and efficient approach, and its a crucial aspect of remote device management. Install the OS using the Raspberry Pi Imager, configure SSH and Wi-Fi during the imaging process, and then you can manage the Pi entirely remotely.
- Ansible for Automation: For those managing multiple Raspberry Pi devices, configuration management tools like Ansible can automate software installation, updates, and configuration changes across all your devices. You can add your devices to an inventory file and use Ansible playbooks.
- Fleet Management: For IoT gateways or fleet management, consider using tools designed for managing many devices. Services that offer QR codes and dedicated profile pages simplify device onboarding and management.
- Power Management: Remote access can greatly assist in efficient power management. By monitoring and controlling your Raspberry Pis power consumption, you can extend its lifespan and avoid issues related to power supply.
Overcoming Challenges and Troubleshooting
While remote Raspberry Pi management is generally straightforward, you may encounter some challenges. Heres how to troubleshoot common issues:
- Connection Issues: Double-check your network connection, IP address, and port forwarding settings. Ensure that firewalls are not blocking the connection.
- Security Concerns: Always use strong passwords and consider enabling two-factor authentication if supported. Regularly update your software to patch security vulnerabilities.
- Performance Problems: Remote desktop connections can be bandwidth-intensive. If you experience lag, try reducing the screen resolution or optimizing the connection settings. Consider alternative software for faster connections.
- Software Compatibility: Ensure that the software you're using is compatible with your Raspberry Pi's operating system and hardware.
- Outdated TeamViewer version: If you are using TeamViewer, make sure your version is up to date. Otherwise, you may not be able to access it remotely.
Hardware Considerations
While the software plays a crucial role, the hardware you choose can also impact your remote access experience:
- Raspberry Pi Model: The Raspberry Pi 3 Model B+ offers a great balance of performance and price. Simpler models like the Raspberry Pi Zero W also work but may be slower. Always ensure your chosen model meets your project's needs.
- MicroSD Card: A reliable microSD card is essential for storing the operating system and software. Choose a card with a good read/write speed for optimal performance.
- Network Connectivity: A stable and reliable network connection (Wi-Fi or Ethernet) is crucial for remote access.
Remember, utilizing a Raspberry Pi 4, 400, or 5 will make the experience of connecting remotely much smoother.
A Step-by-Step Guide to Installing Cockpit on Raspberry Pi OS
Cockpit is a web-based interface for managing your Linux servers. It's a user-friendly option for remote administration of Raspberry Pi devices. The following steps will guide you through the installation process:
- Update your Raspberry Pi OS: Before installing any new software, it's recommended to update your Raspberry Pi's operating system. Open the terminal and execute the following command:
sudo apt update && sudo apt upgrade - Install Cockpit: Use the following command to install Cockpit.
sudo apt install cockpit - Enable and Start the Cockpit Service: After the installation is complete, you need to enable and start the Cockpit service. Run the following command:
sudo systemctl enable --now cockpit.socket - Firewall Configuration (If Applicable): If you have a firewall enabled (e.g., ufw), you'll need to allow traffic to the Cockpit port. Cockpit typically uses port 9090. Execute this command:
sudo ufw allow 9090 - Access Cockpit Through Your Web Browser: Open your web browser and navigate to
https://:9090. Replace with the IP address of your Raspberry Pi. - Accept the Security Warning (If Necessary): Because Cockpit uses HTTPS with a self-signed certificate, your browser may display a security warning. This is normal. You'll need to accept the risk and proceed to the site.
- Login to Cockpit: You'll be prompted to enter your Raspberry Pi's username and password. Enter your credentials to access the Cockpit dashboard.
- Explore Cockpit's Features: Once logged in, you can manage your Raspberry Pi remotely through the Cockpit web interface. You can view system resources, manage storage, manage services, and more.
Using Cockpit can simplify remote management for those who prefer a web-based interface, providing an excellent alternative to command-line interaction.
The Future of Remote Raspberry Pi Management
The demand for remote access solutions for the Raspberry Pi continues to grow. As IoT and remote work become more prevalent, the need for easy-to-use, secure, and efficient remote management tools will only increase. The Raspberry Pi community is constantly innovating, so expect to see new tools and features emerge. Expect further integration with cloud-based services and enhanced security features, making it even easier and safer to manage your Raspberry Pi projects from anywhere.
By embracing these tools and techniques, you can unlock the full potential of your Raspberry Pi, transforming it from a local gadget into a globally accessible powerhouse.
Whether you're a seasoned developer or a curious beginner, the ability to remotely manage your Raspberry Pi is a game-changer. It empowers you to streamline your workflow, monitor your projects from anywhere, and troubleshoot issues with ease. So, take the plunge, explore the options, and discover the freedom and flexibility that remote Raspberry Pi management offers!

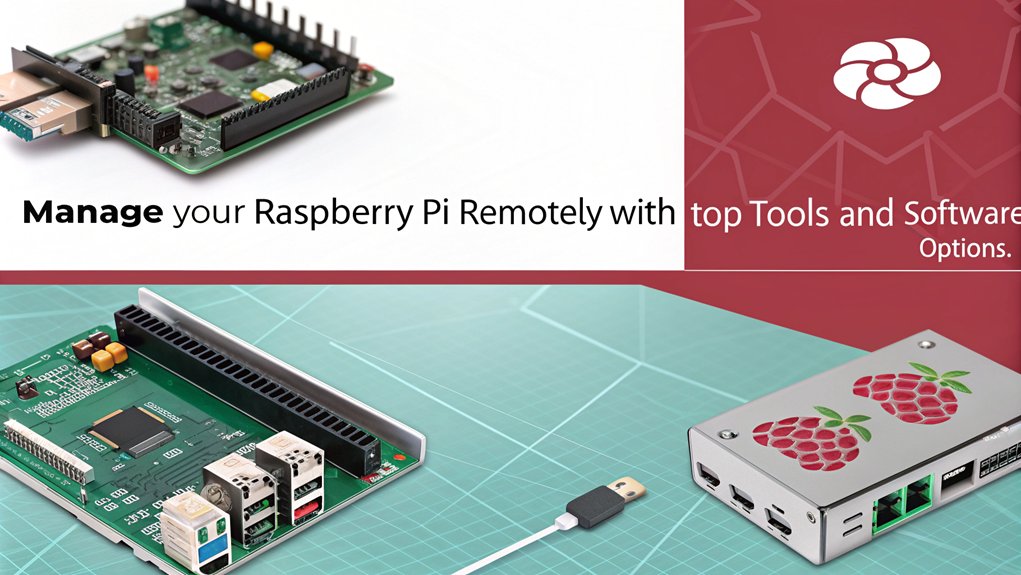

Detail Author:
- Name : Sage Will
- Username : filomena.dach
- Email : gerlach.clement@gmail.com
- Birthdate : 1990-07-05
- Address : 84194 Reanna Skyway Strosinbury, FL 91898-3527
- Phone : 351.567.0295
- Company : Greenholt, Daniel and Shanahan
- Job : Rock Splitter
- Bio : Pariatur praesentium eveniet nulla repudiandae. Et adipisci sint repellat voluptatem. Accusantium impedit illo ut ipsa ex natus est. Mollitia earum commodi maiores explicabo.
Socials
facebook:
- url : https://facebook.com/swaniawskia
- username : swaniawskia
- bio : Aut ut tenetur doloribus magni omnis magni ducimus.
- followers : 5137
- following : 2300
tiktok:
- url : https://tiktok.com/@adonis.swaniawski
- username : adonis.swaniawski
- bio : Libero aut qui porro. Officiis hic nobis ut vitae.
- followers : 372
- following : 2714
twitter:
- url : https://twitter.com/swaniawski1995
- username : swaniawski1995
- bio : Et et quia possimus aliquam sit. Saepe distinctio quos modi quibusdam aliquam. Assumenda quaerat architecto quo officiis eum tempore recusandae.
- followers : 2315
- following : 2942