Raspberry Pi SSH Access: Easy Guide To Remote Control
Can you truly unlock the potential of your Raspberry Pi from anywhere in the world? The answer is a resounding yes, thanks to the power of Secure Shell (SSH) and Virtual Network Computing (VNC) technologies, offering a gateway to your projects regardless of your physical location.
The ability to remotely access your Raspberry Pi opens up a universe of possibilities. Whether you're managing a home server, orchestrating automated tasks, or delving into the fascinating realm of IoT projects, SSH (Secure Shell) and VNC provide secure and efficient pathways to connect to your Raspberry Pi from any location. This article guides you through the essential steps to set up SSH, ensuring you can connect securely and conveniently.
Accessing your Raspberry Pi remotely over the internet, while incredibly powerful, necessitates careful consideration of security protocols. By default, SSH is disabled on Raspberry Pi OS, a deliberate measure to safeguard against potential vulnerabilities. Before embarking on your remote access journey, it is crucial to enable SSH on your device and configure your network settings appropriately. Here's how it's done:
- Access Raspberry Pi Remotely Easy Guide Free Tools
- Nicolas Cage Lisa Marie Presley Inside Their Wild Romance Divorce
Enabling SSH on Raspberry Pi:
There are a few primary methods for enabling SSH on your Raspberry Pi, each with its own set of steps. The preferred approach often depends on the operating system you're using and your level of technical expertise.
On Raspberry Pi OS Desktop:
If you're using the desktop version of Raspberry Pi OS, the process is straightforward. Navigate to the Raspberry Pi configuration tool, typically found under the "Preferences" menu. Within this tool, locate the "Interfaces" tab. Here, you'll find the option to enable SSH. Simply toggle the setting to "enabled" and save your changes.
On Raspberry Pi OS Lite:
For those utilizing the "lite" version of Raspberry Pi OS (which lacks a graphical desktop), the enabling process is a bit different. It involves utilizing "advanced options" during the initial flashing of the SD card. When creating the bootable image, you'll typically find an option to enable SSH and set your desired login credentials. This is often done by creating an empty file named 'ssh' in the boot partition of the SD card.
Beyond enabling SSH, several additional steps are crucial to fortify your Raspberry Pi's security:
- Change the Default Password: One of the first and most critical steps is to change the default password of the "pi" user. Using a strong, unique password is vital to prevent unauthorized access.
- Regular Updates: Keep your Raspberry Pi's operating system and all installed software updated regularly. Updates often include essential security patches that address known vulnerabilities.
- Static IP Address: Consider setting up a static IP address for your Raspberry Pi. This ensures that the IP address remains consistent, making it easier to connect remotely.
Once SSH is enabled and the necessary security measures are in place, you're ready to connect to your Raspberry Pi remotely. The most common method involves the SSH command line tool, which is available on most Linux and macOS systems. The basic syntax is as follows:
ssh pi@
Replace "ssh pi@raspberrypi.local.
When prompted, type "yes" to confirm the authenticity of the host. You will then be prompted for the password of the "pi" user. After successful authentication, you will gain access to the command-line interface of your Raspberry Pi.
Raspberry Pi Web SSH: A Modern Approach
Raspberry Pi Web SSH represents a more user-friendly and accessible method of remote access. It allows you to connect to your Raspberry Pi's command-line interface directly through a web browser. This approach eliminates the need for traditional SSH clients like PuTTY or terminal emulators, making it particularly convenient.
The principle behind web SSH is straightforward: you access a web-based interface that acts as a bridge to your Raspberry Pi's command line. This often involves setting up a web server on your Raspberry Pi and configuring it to handle SSH connections. This allows you to access and control your pi via any device that has a web browser.
Considerations when Implementing Web SSH
Web SSH introduces the ability to access your Pi's command line via a web browser, but it does bring up some concerns that you should be aware of before using the service:
- Security: When web SSH is enabled, you should always be aware of your security. Any web SSH service will introduce another potential attack vector to your system, and proper security is very important.
- Password Management: Because you will be logging into the command line of your Pi over the internet, you need to take extra measures to ensure that your password is secure. Always use a strong password.
While SSH provides robust access to the underlying Linux operating system of your Raspberry Pi, it does not give access to the desktop environment itself. To interact with the graphical desktop, you will need VNC. VNC is a tool for remotely accessing your Raspberry Pi graphical desktop.
VNC: Bridging the Gap to the Graphical Desktop
VNC (Virtual Network Computing) is an essential tool for accessing your Raspberry Pi's graphical desktop remotely. Setting up VNC is relatively straightforward, but it typically requires that the connecting computer and the Raspberry Pi are on the same network. With the appropriate configuration, you can overcome this limitation and access your Pi's desktop from anywhere.
Setting up VNC
Enabling and utilizing VNC is relatively simple:
- Install a VNC Server: Begin by installing a VNC server on your Raspberry Pi. A popular and often recommended choice is RealVNC Server. You can install it through the Raspberry Pi's package manager.
- Configure the VNC Server: Once installed, configure the VNC server to your liking. This involves setting a password and configuring other settings.
- Install a VNC Viewer: On the computer you will be using to access your Raspberry Pi, install a VNC viewer. RealVNC Viewer is a good option, and it is available for various operating systems.
- Connect and Access: Enter your Raspberry Pi's IP address and VNC server password into the VNC viewer. You will then be able to access your Raspberry Pi's graphical desktop.
Beyond the Basics: Advanced Techniques
While the basic SSH and VNC setup is effective, several advanced techniques can further enhance your remote access capabilities. These include:
- Port Forwarding: If you're connecting to your Raspberry Pi from outside your local network, you'll need to configure port forwarding on your router. This directs incoming traffic on a specific port to your Raspberry Pi. While the default SSH port is 22, you can enhance security by forwarding a different port (e.g., 2222).
- VPN: Using a Virtual Private Network (VPN) creates a secure tunnel between your device and your home network. This allows you to access your Raspberry Pi as if you were on the local network, enhancing security and privacy.
- External Services: Several external services, such as RealVNC's cloud VNC viewer, offer streamlined solutions for remote access. These services often simplify the configuration process and provide additional features.
Security Best Practices: A Constant Vigilance
Implementing strong security measures is paramount when exposing your Raspberry Pi to the internet. Consider these best practices to protect your device and data:
- Regularly Update Software: Keep your Raspberry Pi's operating system, router software, and all installed applications updated. Updates often include critical security patches.
- Strong Passwords: Use strong, unique passwords for all user accounts and services. Avoid using easily guessable passwords or reusing passwords from other accounts.
- Firewall Configuration: Configure a firewall on your Raspberry Pi to restrict access to only necessary ports and services.
- Two-Factor Authentication (2FA): Enable two-factor authentication where possible to add an extra layer of security.
Practical Example: Connecting Through a Router
To illustrate the process, consider a common scenario where your Raspberry Pi is connected to your home network via a router. Heres a breakdown of the steps involved:
- Connect to the Router Settings: Access your router's configuration page by entering its local IP address into a web browser on your PC.
- Find Port Forwarding Settings: Locate the port forwarding settings within your router's interface. The exact location may vary depending on your router model.
- Create a Port Forwarding Rule: Create a new port forwarding rule that maps a port on your router (e.g., 2222) to your Raspberry Pi's internal IP address and port 22 (or the port you've configured for SSH).
- Determine Your Public IP Address: Find your public IP address, which is assigned to your internet connection by your internet service provider (ISP). You can usually find this information on websites that display your IP address.
- Connect Remotely: From another device, use the SSH command with your public IP address and the port you forwarded:
ssh pi@-p Replace "
" with your public IP address and " " with the port you forwarded.
Alternatives for Remote Access
Beyond the core SSH and VNC setup, several alternative solutions can simplify and enhance remote access to your Raspberry Pi.
1. Raspberry Pi Connect
Raspberry Pi Connect is a free screen sharing and remote shell service provided by Raspberry Pi. This is often a convenient and straightforward method for remote access, and the service will simplify the setup process.
2. Utilizing External Services
Many external services provide a streamlined way to set up remote access to your Raspberry Pi. Services like RealVNC's cloud VNC viewer offer an easy method for providing access to your Pi's desktop.
Prerequisites and Tools
To embark on this journey of remote access, you will need the following:
- Raspberry Pi with Internet Access: Your Raspberry Pi should be connected to your network via an ethernet connection (recommended for speed and stability) or Wi-Fi.
- Computer for Remote Control: A computer, tablet, or smartphone that you'll use to control your Raspberry Pi remotely.
- Network Configuration: A properly configured network, including a router, with internet access.
- SSH Client: An SSH client (e.g., PuTTY, Terminal) on your remote device.
- VNC Viewer (if accessing the desktop): A VNC viewer application on your remote device.
The Importance of Security: Protecting Your Digital Fortress
The process of setting up remote access to your Raspberry Pi is straightforward. The ability to do so is useful for all sorts of projects. But when configuring your Pi, always remember to be mindful of the security considerations that come into play. Prioritize the security measures discussed above, and regularly review your configuration to ensure it meets the needs of your project.
The Road Ahead: Your Gateway to Remote Control
Setting up remote access to your Raspberry Pi opens up a world of possibilities. Whether you're managing a home server, automating tasks, or experimenting with innovative IoT projects, SSH and VNC offer a secure and efficient way to connect to your device from anywhere. The power to remotely manage your Raspberry Pi is in your hands. By following these steps and prioritizing security, you can unlock the full potential of your Raspberry Pi and access your projects from anywhere in the world.
This will create an entry in .ssh/authorized_keys (on your pi) containing the public part of the key that you just created.
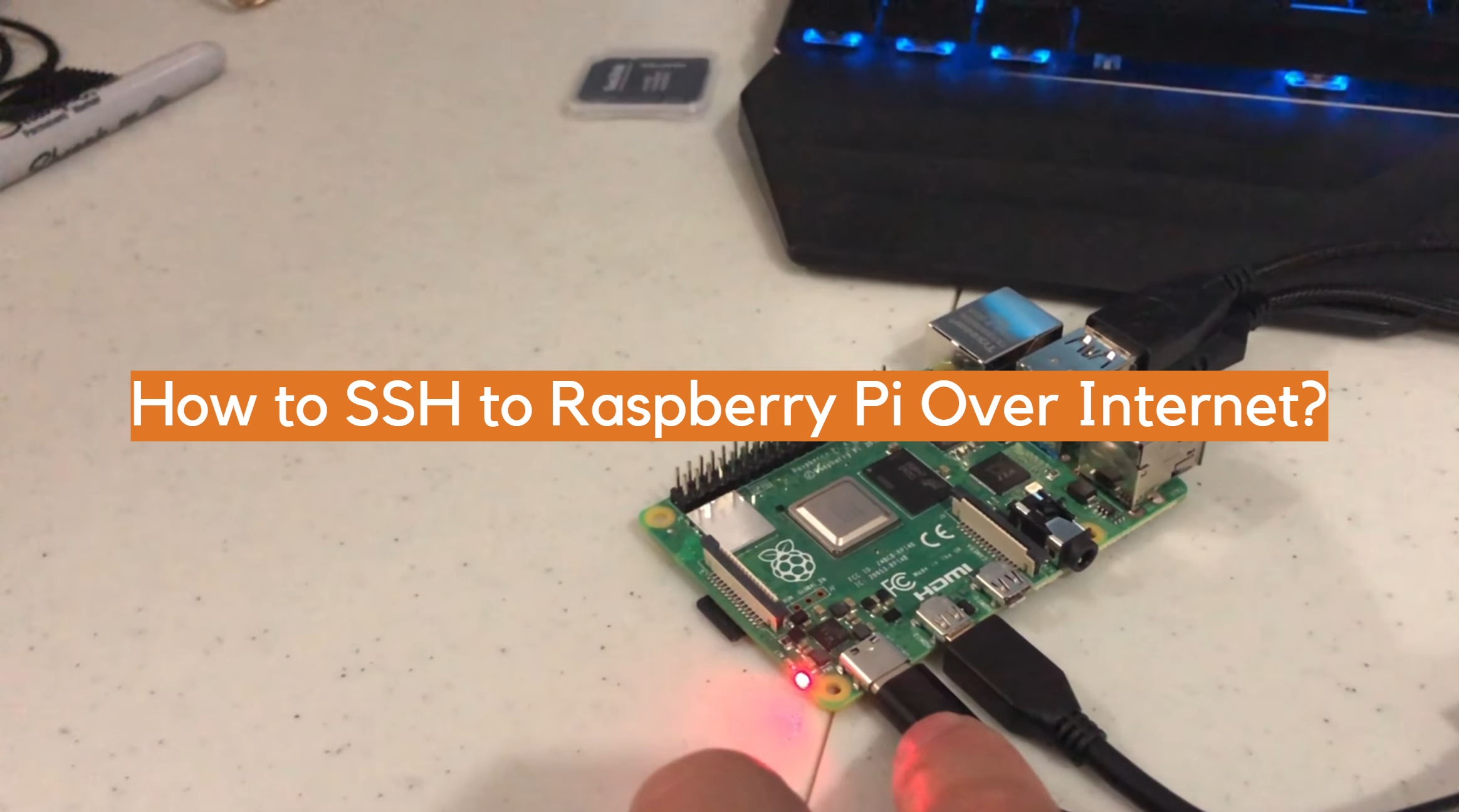
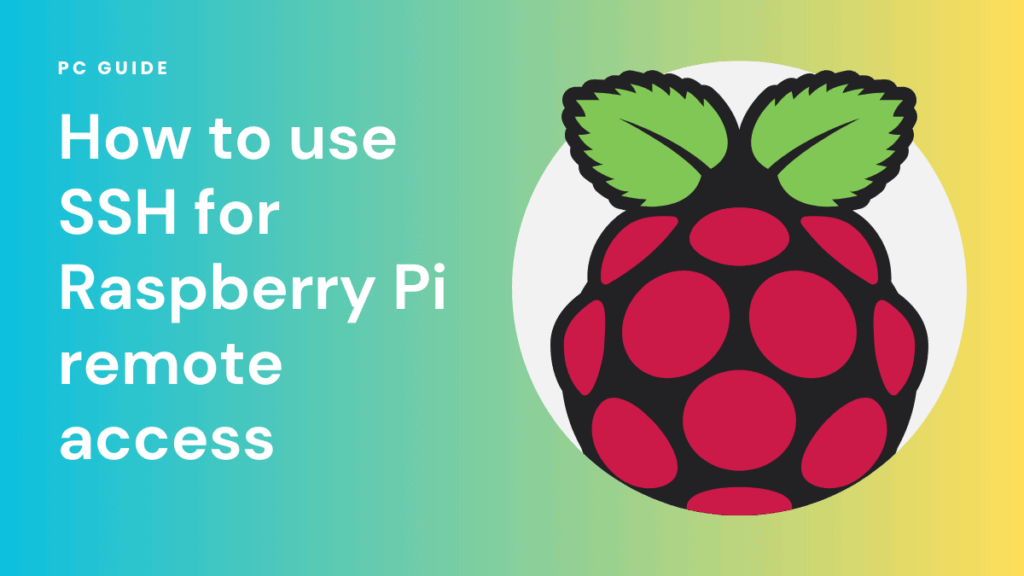
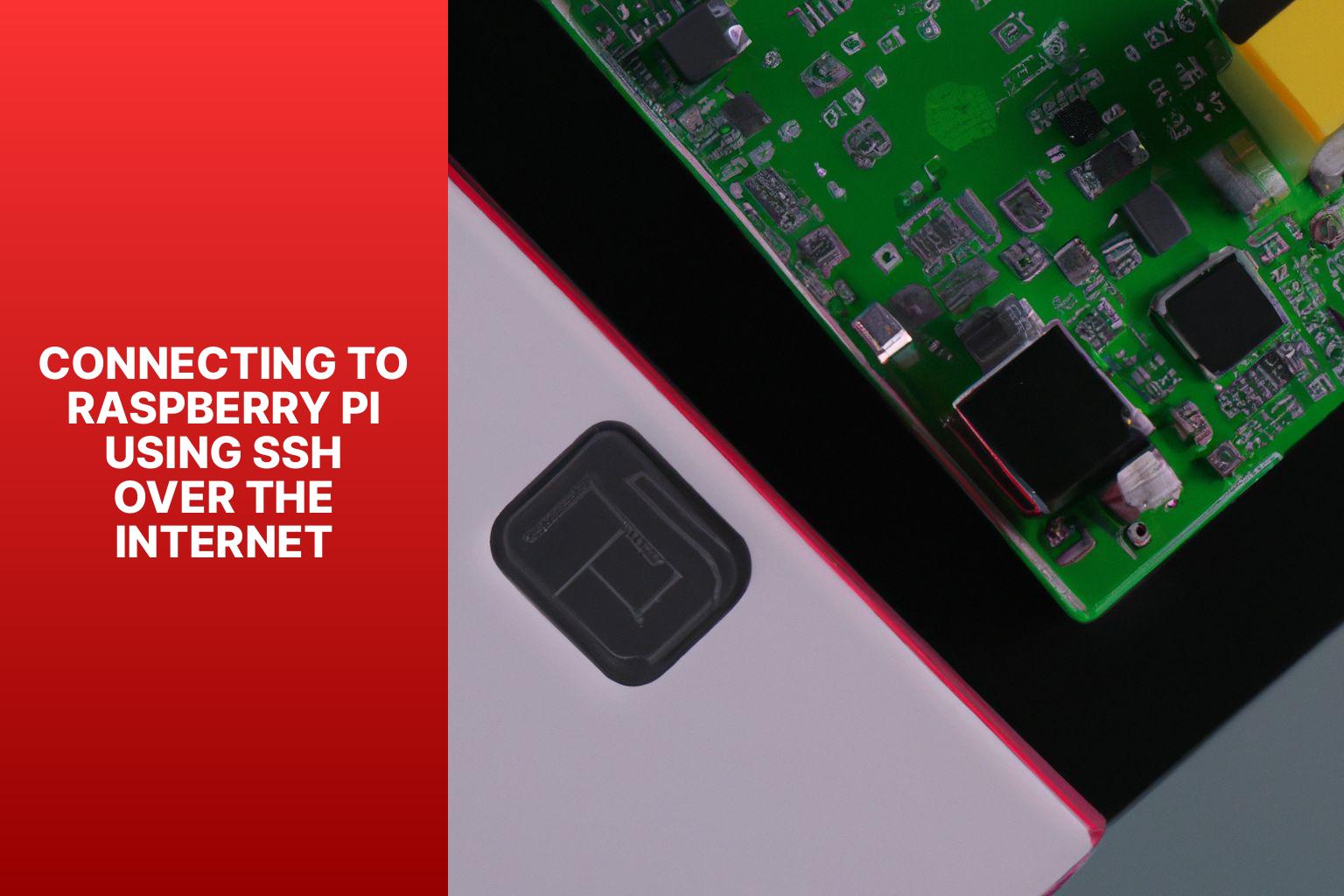
Detail Author:
- Name : Vesta Emard
- Username : lueilwitz.valerie
- Email : zolson@yahoo.com
- Birthdate : 1989-08-24
- Address : 86691 Dwight Shoals Suite 126 South Oleville, MN 87871-3593
- Phone : 1-878-524-9543
- Company : Weimann Group
- Job : Power Distributors OR Dispatcher
- Bio : At quasi tempora ut. Qui et est quae nobis voluptatem. Voluptas veniam maiores velit soluta autem laborum et voluptates.
Socials
linkedin:
- url : https://linkedin.com/in/schummm
- username : schummm
- bio : Consequatur quas id et aut quaerat.
- followers : 6030
- following : 1737
instagram:
- url : https://instagram.com/marcelo_schumm
- username : marcelo_schumm
- bio : Et et velit quis nihil et tenetur qui. Praesentium repellat dicta cumque deserunt quas voluptatem.
- followers : 5498
- following : 1864