SSH Into Raspberry Pi: Your Ultimate Guide (Windows & More)
Are you ready to unlock the full potential of your Raspberry Pi, regardless of your location? Mastering Secure Shell (SSH) access is the key to seamless remote control, transforming your tiny computer into a powerful tool accessible from anywhere in the world.
The Raspberry Pi, with its compact size and minimal power consumption, has become a favorite for various projects, from home automation to remote sensing. A common need among users is the ability to access and manage their Raspberry Pi remotely. Fortunately, several methods facilitate this, with SSH emerging as a primary solution.
SSH, or Secure Shell, provides a secure way to access the command-line interface of your Raspberry Pi over a network or the internet. This means you can control your Raspberry Pi from your computer, whether you're sitting in your living room or halfway across the globe. Furthermore, combining SSH with a VNC remote desktop allows you to view and control the entire graphical interface of your Raspberry Pi, giving you complete access.
- Jennifer Grant Children Career Her Life Beyond Hollywood
- Remoteiot Ssh Download For Raspberry Pi Your Ultimate Guide
| Feature | Description |
|---|---|
| Name | Raspberry Pi SSH Access |
| Purpose | Enable secure remote access to a Raspberry Pi's command-line interface and, optionally, its graphical user interface. |
| Benefits |
|
| Methods |
|
| Requirements |
|
| Security Considerations |
|
| Reference | Official Raspberry Pi Documentation |
Several solutions exist for achieving remote access. However, two common methods are predominantly used: SSH, which works on Raspberry Pi with PCs running Windows, Linux, and macOS, and PuTTY, a popular SSH client for Windows.
To establish an SSH connection, you can use the public key generated by the Raspberry Pi Imager during the initial setup (along with the corresponding private key generated locally). This can then be authenticated by providing the same passcode when logging in via an SSH client like PuTTY.
To copy a file (e.g., "myfile.txt") from your personal computer to your Raspberry Pi's home folder, use the following command in your computer's terminal or command prompt from the directory containing "myfile.txt":
- Movierulz Alternatives Where To Watch Telugu Movies Online More
- Dynamic Duo Profiles Facts Iconic Pairings
scp myfile.txt pi@192.168.1.100:/home/pi/
Replace with your Raspberry Pi's username (usually "pi") and with your Raspberry Pi's IP address.
Let's delve into the process of gaining remote terminal (SSH) access to your Raspberry Pi. Even better, we can do this directly through the Command Prompt (cmd) in Windows.
First, enable the SSH client in Windows 10. This will enable the feature.
We've prepared a comprehensive guide to help you SSH into your Raspberry Pi from any Windows machine. This guide will detail every step of the setup, starting with enabling SSH and configuring your network settings, up to configuring port forwarding, and utilizing Dynamic DNS services.
Here's how to ssh into Raspberry Pi from anywhere:
When prompted, enter your Raspberry Pi's password. Voila! You're now connected to your Pi.
Managing your Raspberry Pi through SSH offers numerous advantages. You can manage your Raspberry Pi from any location, without physically being there. It allows for headless setups (running without a monitor or keyboard), saving space and resources. For those using Linux or macOS, connecting via SSH is straightforward.
The command is as simple as using: ssh pi@192.168.1.100, replacing "192.168.1.100" with your Raspberry Pi's actual IP address. If mdns is working, you can also use the hostname (e.g., ssh pi@raspberrypi.local).
When prompted about the authenticity of the host, simply type "yes".
SSH (Secure Shell) allows secure access to your Raspberry Pi's command-line interface, whether you're on your local network or connected via the internet. By pairing SSH with a VNC remote desktop application, you can even view and control the entire graphical interface.
To connect to your Raspberry Pi using SSH, follow these steps:
- Open a terminal window on your computer.
- Enter the following command:
ssh pi@192.168.1.100(Replace192.168.1.100with your Raspberry Pi's IP address) - You can find the IP address by entering the command
ifconfigon the Raspberry Pi terminal.
Here are the main ways to enable SSH on your Raspberry Pi:
On Raspberry Pi OS Desktop:
Enable SSH in the Raspberry Pi Configuration Tool under the "Interfaces" tab.
On Raspberry Pi OS Lite:
Apply advanced options when flashing the SD card using the Raspberry Pi Imager.
To enable SSH before installing an OS on the Raspberry Pi using Raspberry Pi Imager, you'll need to enable the SSH functionality in the advanced options. This is a convenient feature that allows you to pre-configure your Raspberry Pi.
You might also consider using PuTTY...
Setting up your Raspberry Pi with a static IP and enabling remote SSH access is a great way to maximize its utility and manage it securely from anywhere. Whether using it for personal projects or your smart home setup, these steps guarantee a reliable and secure connection.
SSH provides access to the Pi's underlying Linux operating system.
For example, on a Raspberry Pi Zero W Rev 1.1, using Raspberry Pi Imager, I configured settings for my Wi-Fi, set the user as "pi" and the password to "raspberry," enabling SSH during the process. The SD card can be written with Raspberry Pi OS Lite (32-bit) to a 16GB microSD card. After inserting it into the Pi Zero W, I powered it on and waited a few minutes. Using Fing, the Pi was seen on the network as IP address 192.168.1.102, allowing me to SSH into it.
To access your Raspberry Pi using SSH from a PC, you'll need an SSH client such as PuTTY. In PuTTY, you'll enter your Raspberry Pi's IP address, the username, and the password you set up during installation.
You can also consider Raspberry Pi Connect, which is a free screen.
This guide will help you ssh into your Raspberry Pi from anywhere using a Windows machine. This gives you full control over your device. We will first install the ssh feature by enabling the ssh client in windows 10.
Understanding how others tackle and solve problems is always interesting. For instance, some setups utilize avahi running on the Raspberry Pi, enabling access from Macs on the local network via SSH to raspberrypi.local. Similarly, Windows boxes can connect using RDP to raspberrypi.local.
Connecting to your Raspberry Pi via SSH
The process of connecting through SSH can be broken down into a few steps:
- Enable SSH on your Raspberry Pi: This can usually be done through the Raspberry Pi configuration tool (for desktop versions of the OS) or by enabling SSH during the initial setup when flashing the SD card (for Lite versions).
- Find your Raspberry Pi's IP Address: You'll need to know the IP address assigned to your Raspberry Pi on your network. You can often find this using your router's interface, or by connecting a monitor and keyboard to your Pi and using the
ifconfigcommand in the terminal. - Install an SSH Client (if needed): Windows users will typically need to install an SSH client such as PuTTY or enable the built-in SSH client available from Windows 10 onwards. macOS and Linux users generally have an SSH client pre-installed (accessible via the terminal).
- Connect to your Raspberry Pi: Open your SSH client and enter the following information (replacing the placeholders with your actual values):
- Hostname or IP Address: Enter the IP address (e.g., 192.168.1.100) or the hostname (e.g., raspberrypi.local if your network supports mDNS) of your Raspberry Pi.
- Username: Usually "pi".
- Password: The password you set for your Raspberry Pi user.
- Accept the Host Key (First Time Only): When connecting for the first time, your SSH client may ask if you trust the host. Type "yes" and press Enter. This step confirms the identity of the Raspberry Pi.
- You're In!: You should now be connected to your Raspberry Pi's command-line interface. You can now type commands and control your Pi remotely.
Here are some common SSH commands that you might find useful:
ssh pi@192.168.1.100(Connect to your Pi, replacing the IP address with your Pi's address)sudo apt update(Update the list of available software packages)sudo apt upgrade(Upgrade installed software packages)sudo reboot(Reboot your Raspberry Pi)ls(List files and directories in the current directory)cd /path/to/directory(Change directory)nano filename.txt(Open a text file for editing)scp myfile.txt pi@192.168.1.100:/home/pi/(Copy a file from your local machine to your Pi - replace 'myfile.txt' and IP with actual values.)
Troubleshooting SSH Connections:
- Connection Refused: This often means SSH is not enabled on your Raspberry Pi, or the IP address is incorrect. Double-check the steps for enabling SSH and verify the IP address using
ifconfigon the Pi (if you can access it locally). - Network Issues: Ensure your Raspberry Pi and your computer are on the same network, and that your network allows SSH traffic (port 22). Check your firewall settings.
- Incorrect Credentials: Make sure you are using the correct username and password for your Raspberry Pi. The default username is often "pi" and the default password is "raspberry" (although you should have changed this).
- Port Forwarding Issues: If connecting from outside your local network, make sure you've correctly set up port forwarding on your router, directing traffic on port 22 to your Raspberry Pi's local IP address.
- Key-Based Authentication Problems: If you're using SSH keys, make sure the private key is correctly configured in your SSH client and that the public key is installed on your Raspberry Pi.

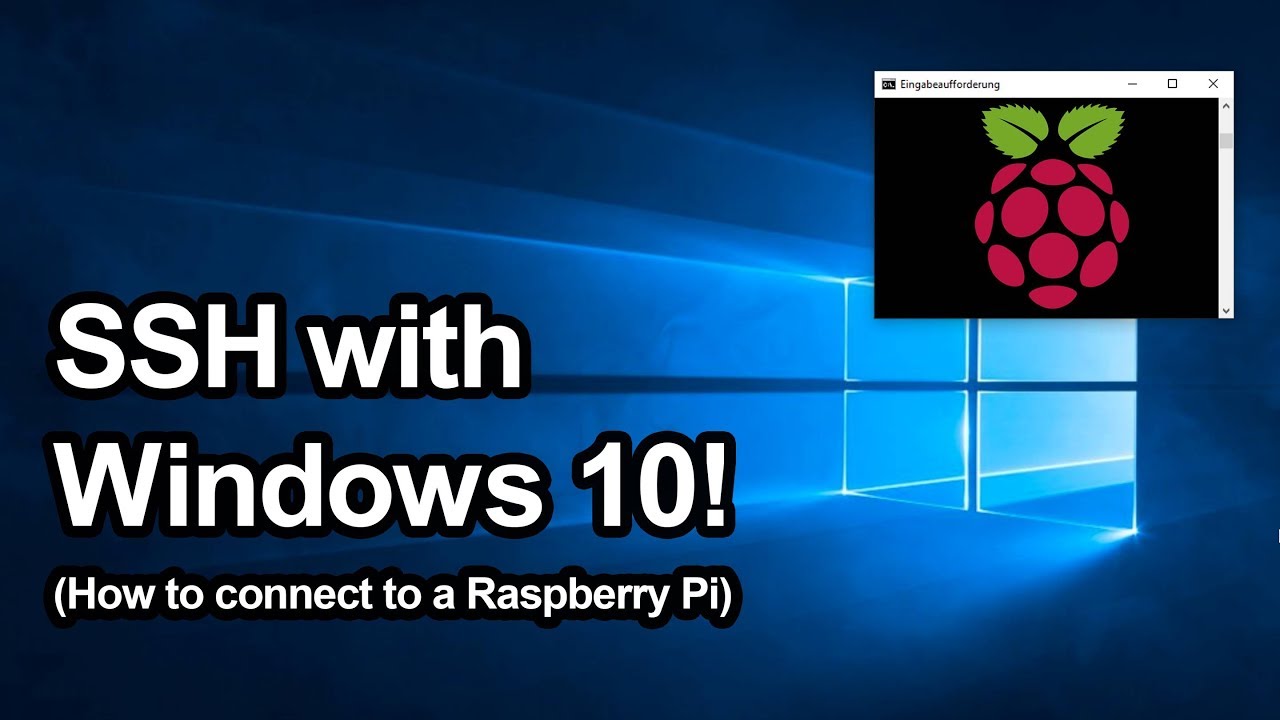
Detail Author:
- Name : Sage Will
- Username : filomena.dach
- Email : gerlach.clement@gmail.com
- Birthdate : 1990-07-05
- Address : 84194 Reanna Skyway Strosinbury, FL 91898-3527
- Phone : 351.567.0295
- Company : Greenholt, Daniel and Shanahan
- Job : Rock Splitter
- Bio : Pariatur praesentium eveniet nulla repudiandae. Et adipisci sint repellat voluptatem. Accusantium impedit illo ut ipsa ex natus est. Mollitia earum commodi maiores explicabo.
Socials
facebook:
- url : https://facebook.com/swaniawskia
- username : swaniawskia
- bio : Aut ut tenetur doloribus magni omnis magni ducimus.
- followers : 5137
- following : 2300
tiktok:
- url : https://tiktok.com/@adonis.swaniawski
- username : adonis.swaniawski
- bio : Libero aut qui porro. Officiis hic nobis ut vitae.
- followers : 372
- following : 2714
twitter:
- url : https://twitter.com/swaniawski1995
- username : swaniawski1995
- bio : Et et quia possimus aliquam sit. Saepe distinctio quos modi quibusdam aliquam. Assumenda quaerat architecto quo officiis eum tempore recusandae.
- followers : 2315
- following : 2942