SSH Into Raspberry Pi: Easy Guide + Troubleshooting
Are you struggling to access your Raspberry Pi remotely, feeling tethered by the need for a monitor and keyboard? The ability to connect to your Raspberry Pi from anywhere is not just a convenience; it unlocks a world of possibilities, transforming your tiny computer into a powerful, accessible tool.
Connecting to your Raspberry Pi remotely, whether for management, development, or simply to tinker, often starts with establishing a secure connection. Secure Shell (SSH) and Virtual Network Computing (VNC) are two primary methods, and both hinge on knowing your Raspberry Pi's IP address. While having a display connected makes this straightforward, what if you're operating "headless," without a monitor? This is where the art of remote IP discovery and connection truly begins. There are several effective approaches to finding your Pi's address from another machine on the network, opening the door to seamless remote access.
First, let's address a critical preliminary step: enabling SSH. During the initial setup of your Raspberry Pi's storage device, you'll often be prompted to configure custom OS settings. This is your opportunity. Ensure the "enable SSH" checkbox is ticked and decide whether you'll use a password or public key authentication. On the Pi itself, SSH typically defaults to port 22. Once SSH is enabled, you need to find your Pi's internal IP address. For wired connections (eth0) or wireless (wlan0), use the 'ip a' command in the terminal to find the address. Alternatively, the 'ifconfig' command can also be used to locate the IP address.
- Free Secure Remote Iot Ssh On Raspberry Pi Your Guide
- Karoline Leavitt Height Facts About Trumps Press Secretary
Once you have your Pi's IP address, the next step is connecting via SSH. You can use a terminal or a tool like PuTTY to enter 'ssh pi@' followed by the Pi's IP address. Now, if you are looking to connect outside of your local network, you'll need to consider port forwarding on your router. Choose a high external port number, such as 45302, to avoid interfering with privileged ports like 21. Then, internally, map this external port to port 22 on your Raspberry Pi, the standard SSH port. This allows you to access your Pi from anywhere with an internet connection.
Here is a table providing useful information regarding the setup and troubleshooting of SSH connections on a Raspberry Pi.
| Category | Details | Notes |
|---|---|---|
| Enabling SSH | During initial setup, enable SSH in custom OS settings. Select password or public key authentication. | This step is crucial for remote access. |
| Finding IP Address | Use 'ip a' or 'ifconfig' in the Pi's terminal to find the eth0 (wired) or wlan0 (wireless) address. | Needed to establish an SSH connection. |
| Default SSH Port | SSH typically uses port 22. | The standard port for SSH service. |
| Connecting via SSH | Use a terminal or tools like PuTTY. Enter 'ssh pi@' followed by the Pi's IP address. | Replaces "pi" with your username and the IP with your device's IP |
| External Port Forwarding | For external access, choose a high external port (e.g., 45302) and map it to port 22 on the Pi in your router. | Allows access outside the local network. |
| Headless Setup | For a headless setup, place an empty file named "ssh" (no extension) in the boot partition of the SD card. | Enables SSH during boot without requiring a display. |
| Firewall Considerations | Use 'sudo ufw limit 22' to limit connections to the SSH port, securing your Pi. | Enhances security by limiting connections. |
| Troubleshooting | Check the IP address, SSH service status (sudo systemctl restart ssh), and firewall settings. | Addresses common connection issues. |
| Port Change | To change the SSH port, modify /etc/ssh/sshd_config. Restart the SSH service. Specify the new port in your SSH client. | Increases security by changing the default port. |
| Common Errors | "Connection refused" often indicates SSH not running, incorrect IP, or firewall issues. "Timeout" might point to firewall or antivirus software. | Helps diagnose and fix common problems. |
| Ansible and SSH Ports | If using Ansible and changing the SSH port, ensure Ansible is configured to use the new port. | Make sure your automation tools use the custom SSH port. |
If youre setting up a Raspberry Pi 4 from scratch, or any Raspberry Pi for that matter, theres a simple way to enable SSH right from the start. By creating an empty text file named ssh on the SD cards boot partition, you instruct the Pi to enable SSH upon its first boot. This eliminates the need for a monitor and keyboard for initial setup, making it ideal for headless configurations.
- Is Adam Ruzek Leaving Chicago Pd What We Know
- Loral Infallible Concealer Full Coverage Shade Guide What You Need To Know
Remember, SSH on Raspberry Pi OS is disabled by default, requiring you to enable it. For those using a monitor and keyboard, this is straightforward. For headless setups, it involves the ssh file trick mentioned above, enabling SSH when the Pi starts up.
Now, let's look at some real-world scenarios and practical solutions. If you've assigned a static IP address to your Pi and forwarded port 22 to port 22 in your router's virtual server settings, you're essentially setting up a gateway. You can then connect to the SSH server from outside your network. This configuration is essential for many remote access applications, and with a little work, it is completely achievable.
If you encounter connection errors, consider these troubleshooting steps. The most common issues are related to the SSH service not running, an incorrect IP address, or firewall restrictions. Ensuring SSH is enabled, you have the correct IP, and your firewall isn't blocking connections is critical. Also, ensure your router is properly configured to forward the ports to your Pi's internal IP address.
To enhance security, limiting connections to the SSH port (port 22 by default) using the 'ufw limit 22' command is a wise move. This is a fundamental step in securing your Raspberry Pi and preventing unauthorized access. You can also configure it to change the default SSH port, as changing the default port is one way of security.
Sometimes, SSH abruptly stops working. This could be due to the SSH service crashing, the IP address changing (if not static), or other network configuration issues. Restarting the SSH service ('sudo systemctl restart ssh') and double-checking the IP address are good first steps. Keeping your system updated with the latest patches and security updates is always a good practice.
Another challenge is dealing with firewalls. Windows Firewall or antivirus software can block SSH connections, leading to timeouts. Make sure these programs aren't interfering. If you have a more complex network setup, you might need to delve into more advanced port forwarding or VPN configurations. You might need to adjust your firewall rules or router settings. Understanding your network setup is key.
If the Pi is on but SSH isn't running (or is running on a non-standard port), a port scanner will detect the port as closed. Only if SSH is running on the correct port will the Pi respond, confirming the port is open (assuming the firewall allows the connection).
For those seeking to change the default SSH port, the configuration file (/etc/ssh/sshd_config) is where you'll find the necessary settings. Modify the "Port 22" line to a different number. Then, restart the SSH service using sudo /etc/init.d/ssh restart. But remember, if you change the port, you'll also need to specify the new port in your SSH client commands. This is a great security practice.
If you are getting "Connection refused," this often means SSH isnt running, the IP address is wrong, or there's a firewall issue. Ensuring SSH is running correctly and that your network allows connections is essential.
One common problem is the "Connection refused" message when trying to SSH. This is frequently related to the SSH service not being active, the incorrect IP address being used, or a firewall blocking the connection. This can happen whether youre connecting locally or from an external network.
When starting from scratch, such as with a new Raspberry Pi 4, enabling SSH involves creating a specific text file on the SD card during setup. This file is essential to configuring the initial access.
For further troubleshooting, always double-check the IP address. Also, ensure the SSH service is running (use `sudo systemctl status ssh` to check) and the firewall is configured correctly to allow SSH traffic. Correcting IP addresses and service statuses are important to establishing connectivity. Make sure SSH is enabled and is accessible with a correct user and password.
Many connection problems with SSH stem from a couple of recurring causes. Checking these common issues can often quickly resolve connectivity issues. The steps to resolve most issues include checking the IP address, the SSH service status, and firewall settings. The most common resolution path involves checking the IP address, and validating the SSH service is online. Often, this will allow users to log into the Pi remotely and begin using it.
For headless setups, the "ssh" file trick remains a reliable method to activate SSH. Its a simple and effective way to enable remote access right from the start, without any need for a physical display.
Regarding security, always be vigilant. Port scanners are tools that can expose open ports. By changing the default port and implementing other security measures, you can significantly enhance your Pi's security posture.
Always monitor your setup, as security is an ongoing process. Regularly review your configurations and security settings to make sure you are protected.
Remember that SSH uses port 22 by default. Because this port is well-known, its a good idea to change it. This is a fundamental part of securing your system and preventing unauthorized access.
Lastly, when dealing with Raspberry Pi security, staying informed is key. Being aware of potential vulnerabilities and keeping your system updated will ensure a smoother experience.
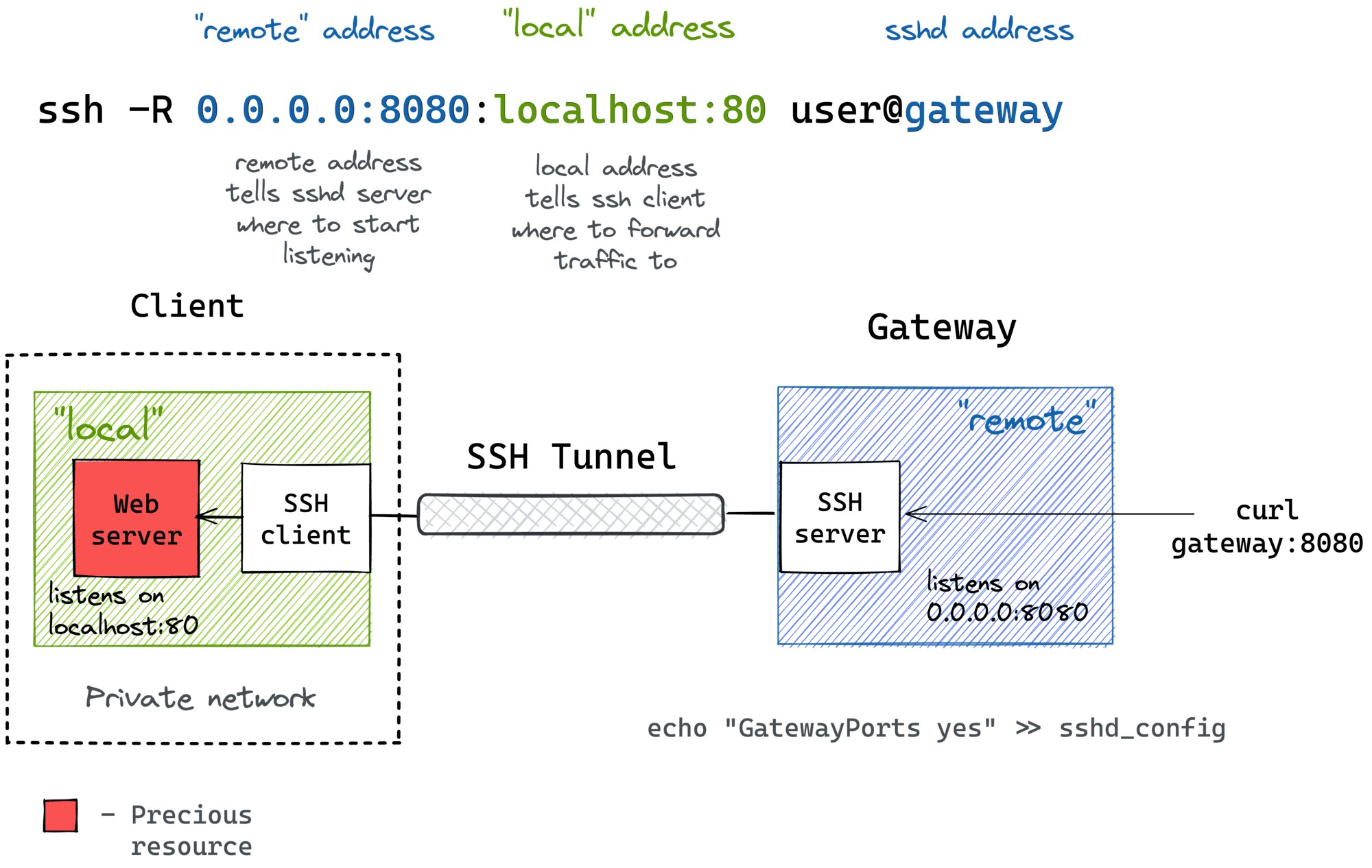
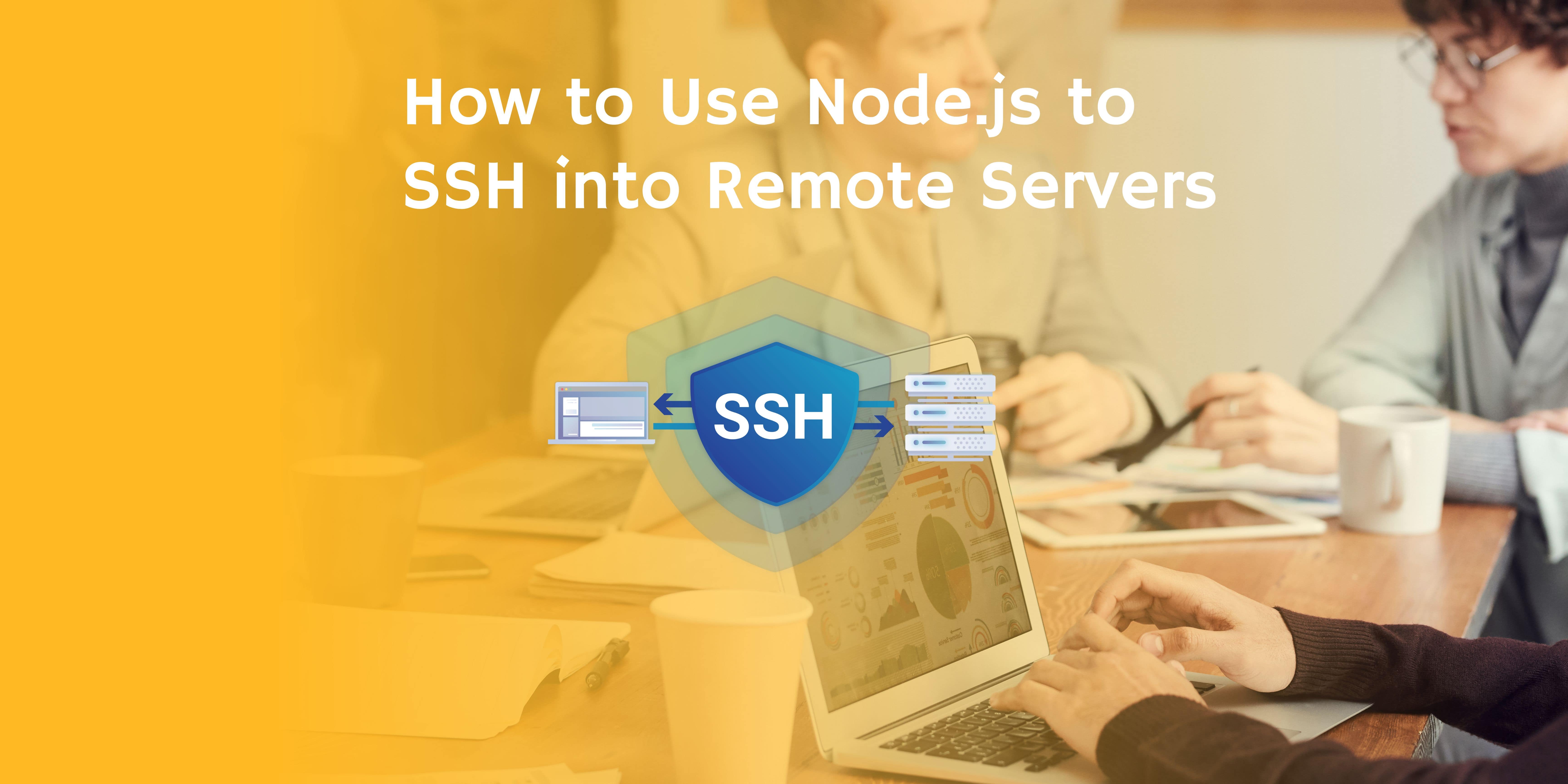
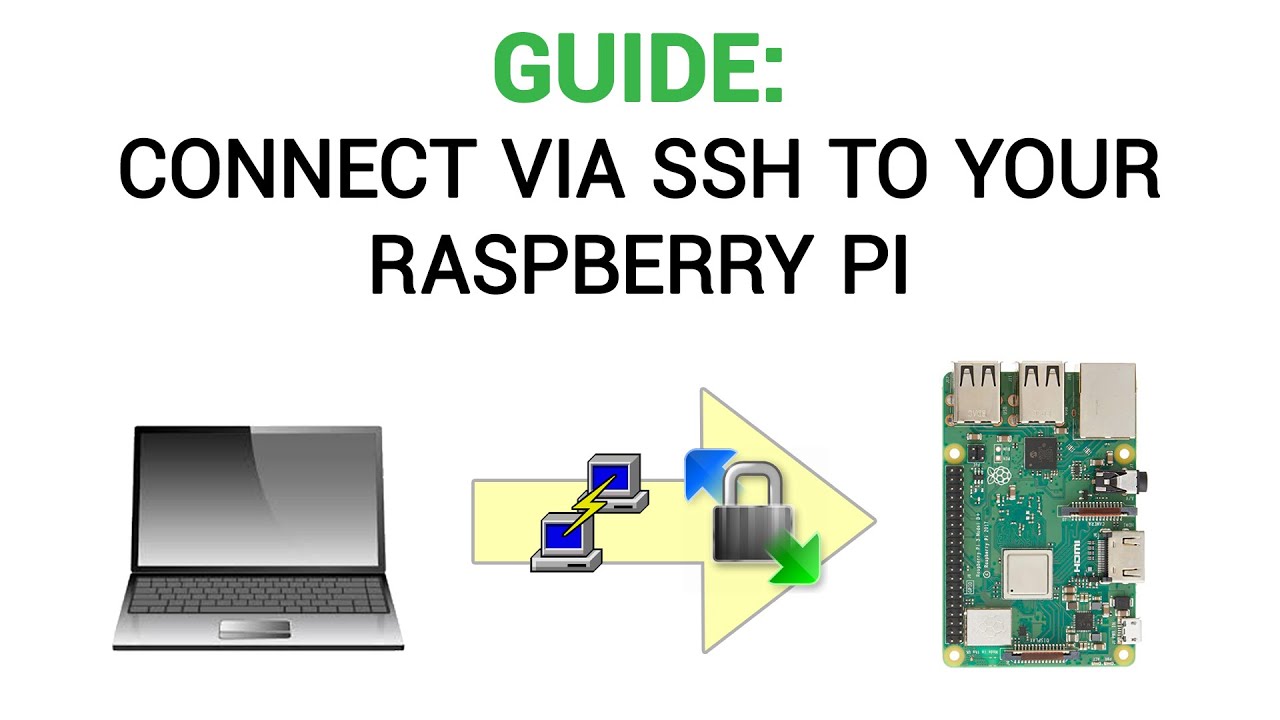
Detail Author:
- Name : Yasmine Champlin
- Username : herminio93
- Email : karley26@hotmail.com
- Birthdate : 1973-12-01
- Address : 985 Torp Plaza Apt. 456 Deontown, NE 63698-5779
- Phone : 360.916.5529
- Company : Jacobi, Shanahan and Ferry
- Job : Hazardous Materials Removal Worker
- Bio : Qui perspiciatis velit odit tempore distinctio doloremque. Corporis tempore vitae accusantium et molestiae aliquid. Occaecati at dolores cumque deserunt.
Socials
linkedin:
- url : https://linkedin.com/in/mortimer4299
- username : mortimer4299
- bio : Est veritatis ut ducimus veniam ipsam nobis.
- followers : 6704
- following : 2087
instagram:
- url : https://instagram.com/mortimerbode
- username : mortimerbode
- bio : Iusto sequi sequi corporis id. Nihil quo qui eveniet modi maiores.
- followers : 769
- following : 2513
twitter:
- url : https://twitter.com/bode2015
- username : bode2015
- bio : Quae accusantium qui eius. Qui omnis repellendus illo rem enim. Quaerat ullam et consequatur enim ut commodi ut delectus.
- followers : 5150
- following : 1899
tiktok:
- url : https://tiktok.com/@mortimer_bode
- username : mortimer_bode
- bio : Accusamus sit corporis sapiente in labore. Nam debitis autem porro in totam.
- followers : 922
- following : 1004
facebook:
- url : https://facebook.com/bodem
- username : bodem
- bio : Deleniti eius qui odit excepturi consectetur.
- followers : 339
- following : 1099