How To SSH Into Your Raspberry Pi: A Beginner's Guide
Can you truly harness the power of your Raspberry Pi from anywhere in the world? The answer is a resounding yes, and Secure Shell (SSH) is your gateway to seamless remote access and control.
The Raspberry Pi, with its compact design and remarkable versatility, has revolutionized the world of computing. Its appeal extends from educational settings to intricate smart home projects, and its remote accessibility is a key factor in its widespread adoption. However, unlocking its full potential often necessitates navigating the complexities of remote access. This is where Secure Shell, or SSH, steps in, offering a secure and efficient means of interacting with your device from afar. The purpose of this article is to explore the intricacies of setting up and utilizing SSH for remote access to your Raspberry Pi. We will delve into the essential concepts, steps, and best practices, ensuring that you can confidently manage your Raspberry Pi, regardless of your physical location.
Before we delve further, its worth noting that ensuring the security of your Raspberry Pis remote access is paramount. Weak security measures can expose your device to potential threats. We'll examine security best practices, including password protection, public key authentication, and the importance of keeping your system updated.
- Remote Iot With Raspberry Pi Free Setup Guide Best Practices
- Free Ssh On Android Your Guide To Remoteiot Platform
Let's begin by addressing the fundamental components that enable remote access. The host, the machine you wish to control, must possess remote desktop capabilities. This usually involves installing and configuring appropriate software. In the context of our discussion, the Raspberry Pi acts as the host. On the other end of the connection is the remote PC, the device from which you will be accessing your Raspberry Pi. We'll focus on setting up SSH, the most common method. SSH provides a secure, encrypted tunnel, that allows for complete command line access, making it a powerful tool for managing your Raspberry Pi.
The journey to remote access begins with a basic understanding of what you're working with. Let's start with the Raspberry Pi itself. The Raspberry Pi's appeal lies in its adaptability, which allows for it to take on many different roles. The first step is to install xrdp. xrdp is a Remote Desktop Protocol (RDP) server that enables graphical remote access to Linux systems. We will use SSH, which is a network protocol designed for secure remote access to and control of devices across a network. SSH ensures safe communication by establishing an encrypted connection.
To remotely control your Raspberry Pi from any device connected to the internet, there are a few ways to do this. You can expose SSH or VNC on your Raspberry Pi over the open internet, use a VPN, or an external service. It's also possible to use Raspberry Pi Connect, which is a free service provided by Raspberry Pi. Secure shell (SSH) is an essential tool for anyone working with a Raspberry Pi, providing encrypted remote access to your device from anywhere on your network. It's handy if you want to quickly connect to a Raspberry Pi from a terminal window on another computer. It is also ideal for lightweight distro installations and projects that dont have a screen (such as robots). Setting up your Raspberry Pi with a static IP and enabling remote SSH access is a great way to maximize its utility and securely manage it from anywhere. Whether youre using it for personal projects or as a part of your smart home setup, these steps will ensure a reliable and secure connection.
- Fix Remote Iot P2p Ssh Android Not Working Guide Amp Solutions
- Movierulz Updates Latest News Reviews And Streaming Info
Before we proceed, it is important to understand some fundamentals. First of all, older versions of the Raspberry Pi OS like Raspbian Jessie, Stretch, and Buster have SSH disabled by default. This is for security reasons. You may encounter this when trying to connect. SSH, often typed all in lower case, stands for Secure Shell. Additionally, if you decide to forward port 80 (for the dashboard) and port 22 (for remote SSH access), these are two more ports that an attacker can use to gain access to your system. For this article, we will assume that you already have SSH enabled on your Raspberry Pi. With this in mind, let's proceed to the next steps.
The question of security arises here. If you are not locking it down with a password, public keys, and/or some other software, you are making the attackers job a lot easier. Here was my predicament when connecting via SSH. This underscores the importance of implementing strong security measures. The most common solution to this is SSH. We're going to install xrdp. To establish a connection, you'll need to know your Raspberry Pi's IP address. After youve connected to your Raspberry Pi, you may not need a display for it. Ssh gives you remote terminal access, but not everybody knows that it can also provide a graphical interface. It is structured like this: ssh @. Another way is to Open a terminal window, and enter ssh @.
Enabling SSH and configuring remote access is a straightforward process. If you have a desktop version, you can enable SSH by opening the main menu, and going to preferences; starting the Raspberry Pi configuration tool; and clicking "enable" or turning the slider on for the corresponding line (ssh) in the interfaces tab. You may have already enabled SSH during the OS customisation step, by navigating to the services tab and ticking the enable SSH checkbox.
To connect to your Raspberry Pi using SSH, you will need to know its IP address. You can find this using the `ifconfig` command. Then, connect via SSH using a terminal or a tool like PuTTY, entering `ssh pi@` (replacing `` with your Pi's actual IP). Respond to the security warning by typing yes, then enter your password. Finally, create an SSH connection to the Pi by using the ssh command on your computer. Connecting to your Raspberry Pi offers a seamless remote access experience, but ensuring SSH security should be your priority. There are many different solutions for remote access to Raspberry Pi. The most common is to use SSH, or Secure Shell, is a secure protocol that allows you to access the command line of your Raspberry Pi from a remote device, such as a PC. SSH is a lightweight and efficient way to remotely access your Raspberry Pi, and it is particularly useful for advanced users who are comfortable working with the command line. Once SSH is enabled, you can connect to your Raspberry Pi from another computer using an SSH client. If you already have an SSH public key stored in ~/.ssh/id_rsa.pub, the imager automatically uses that public key to prefill the text. You can access your Raspberry Pi from anywhere. It is a secure remote access solution for Raspberry Pi OS, allowing you to connect to your Raspberry Pi desktop and command line directly from any browser.
X11 is the main Linux graphical window manager, and you can use SSH with X11 forwarding for remote desktop access. For this, install Xrdp using the apt package manager. After this, you must enable the service using systemctl, which will start the service and enable it to launch on boot. If you're already comfortable with command-line interfaces, then SSH is an excellent choice. For those who prefer a graphical interface, consider using VNC. VNC (Virtual Network Computing) allows you to access your Raspberry Pi's desktop environment remotely.


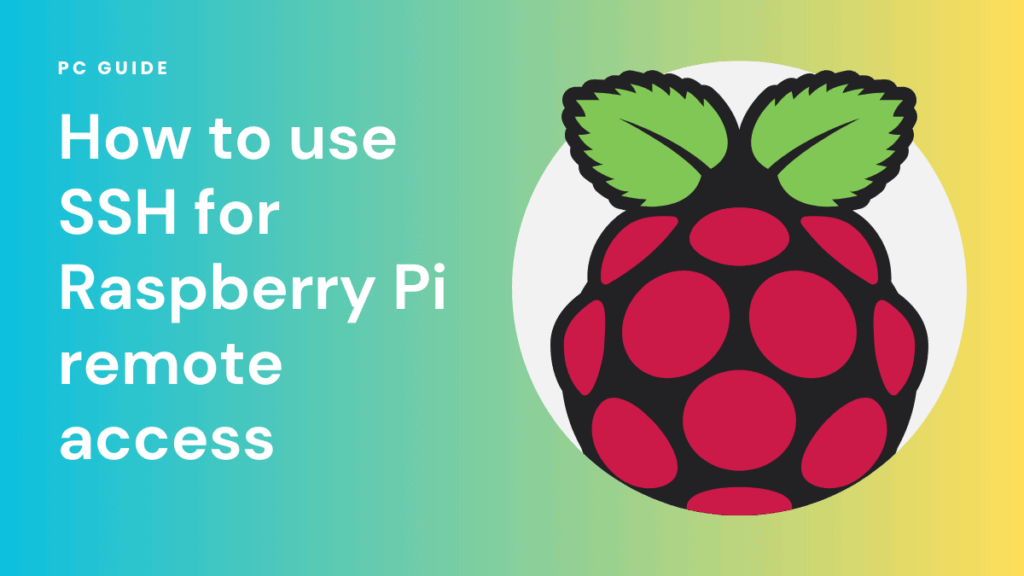
Detail Author:
- Name : Dr. Lennie O'Keefe
- Username : meichmann
- Email : leonie.bartell@yahoo.com
- Birthdate : 1991-02-09
- Address : 472 Ledner Overpass Suite 778 New Abbie, WY 43234
- Phone : +14156218629
- Company : Cronin Ltd
- Job : Urban Planner
- Bio : Aut facere dolorem quaerat rerum quia eaque. Enim repellat accusantium voluptatem voluptate dignissimos sed unde.
Socials
linkedin:
- url : https://linkedin.com/in/nellesawayn
- username : nellesawayn
- bio : Nisi sapiente hic id nihil maiores labore.
- followers : 2567
- following : 1074
twitter:
- url : https://twitter.com/nelle_real
- username : nelle_real
- bio : Laudantium similique officiis numquam eos. Cupiditate perspiciatis minima ipsa nisi. Fuga quod et fuga non culpa qui. Ea officiis architecto vitae ea eos.
- followers : 1824
- following : 321
tiktok:
- url : https://tiktok.com/@nelle.sawayn
- username : nelle.sawayn
- bio : Voluptatem fugit beatae sed odit veritatis. Sed debitis quis est voluptatem.
- followers : 5174
- following : 2874